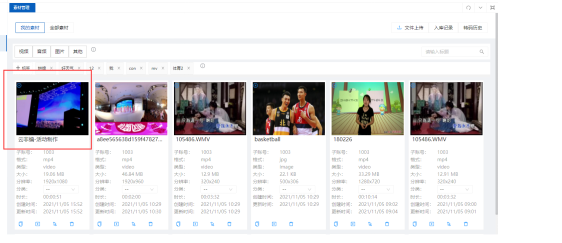|
帮助列表 |
云非编工具操作说明
云非编是智能编辑的在线实时编辑工具。通过云端媒资采集、在线实时编辑、音视频解码、特效处理、图像宣染、智能字幕等剪辑处理,并将编辑结果智能合成并输出至云端保存。
Ø 云非编业务组件,操作步骤流程:
① 创建云非编工程
② 运行工程列表-进入云非编编辑制作
③ 组件操作说明
Ø 流程操作步骤说明:
第一步:创建云非编工程
(1)微服务业务组件/组件列表,选择云非编组件。
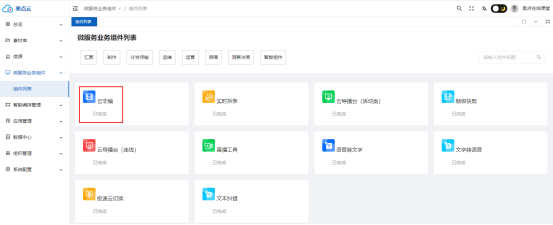
(2)点击云非编组件,进入云非编创建工程的列表页面。
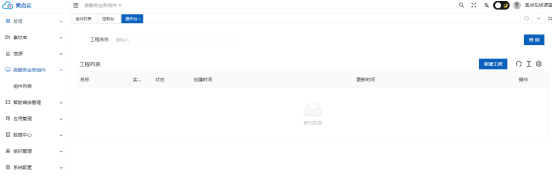
(3)新建工程,点击,弹出新建工程。输入云非编工程名称,备注说明。
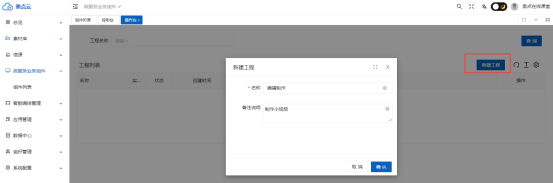
(4)填写好工程信息,点击确认按钮,新建工程成功并显示云非编工程列表。
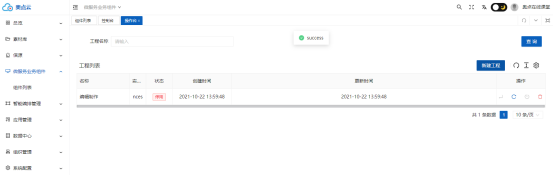
第二步:运行工程列表 -- 进入云非编编辑制作
(1)启用云非编组件,点击运行按钮。
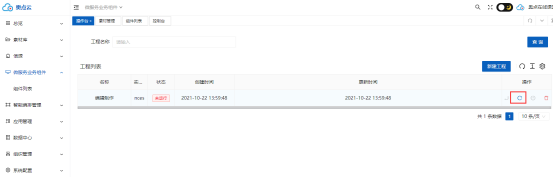
(2)工程列表,点击运行按钮,弹窗提示:“是否确认重新开启”窗口。

(3)点击确认按钮,工程状态显示“运行中”,显示进入按钮。
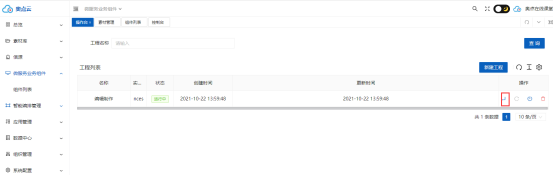
(4)工程列表,点击进入按钮,进入云非编辑制作页面。
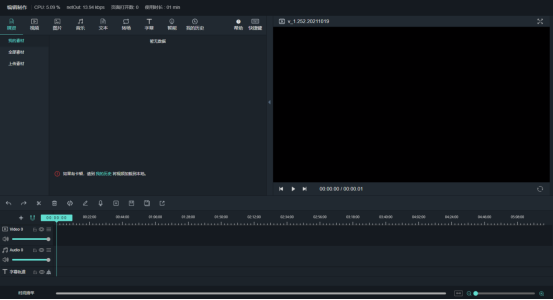
l 列表说明:关闭工程实例操作
(1)选择正在运行工程,操作点击关闭按钮。
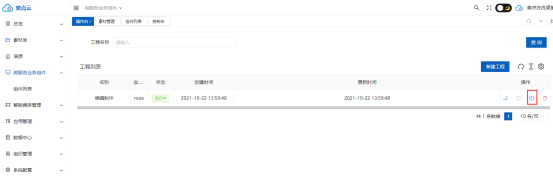
(2)点击关闭按钮,弹出提示:“是否确认关闭”。

(3)点击确认按钮,成功关闭该工程实例。工程状态显示:未运行。
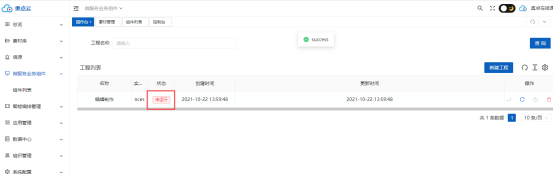
第三步:操作说明
一、基础功能说明
1、进入云非编工具,使用H5浏览器进行打开显示。页面的左上角读取显示:创建云非编名称、CPU的使用量、netout当前网络宽带使用情况、打开云非端页面数、使用云非编的时长。

2、操控台区域说明:
①云端媒资提取、智能工具操控台
②云非编可视操控台
③帧级在线预览视频区
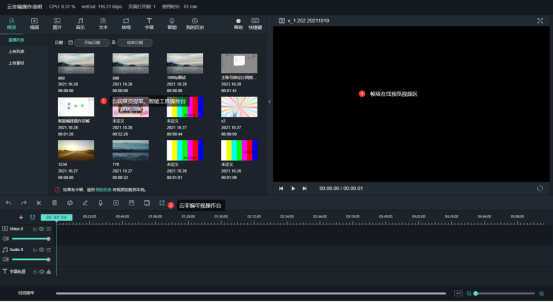
Ø 云端媒资提取、智能工具操控台
云非编页面区:云端媒资提取、智能工具操控台,显示各个TAB导航按钮,媒资、视频、图片、文本、转场、字幕、智能、我的历史。其辅助功能帮助说明、快捷键说明。
1.1媒资
媒资,读取显示云端媒资和上传的媒资,并且支持上传素材,视频、音频、图片等素材。
1、直播列表:读取直播存储的云端的媒资,可以鼠标移动下拉显示更多素材。素材显示:封面图、名称、日期、视频时长。可进行日期搜索直播列表的媒资。
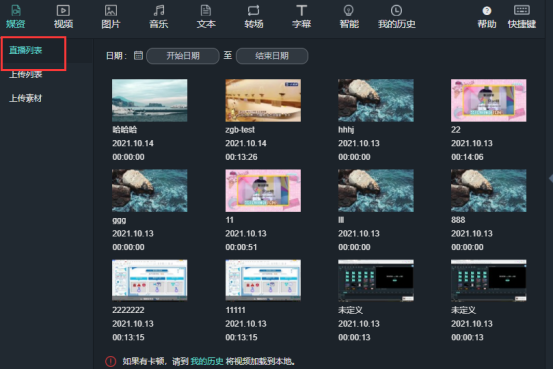
2、上传列表:读取上传到云端显示的媒资,可以鼠标移动下拉显示更多素材。素材显示:封面图、名称、日期、视频时长。
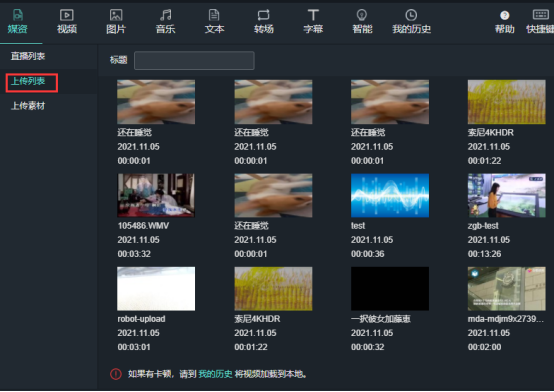
可进行模糊输入标题搜索上传列表的媒资。
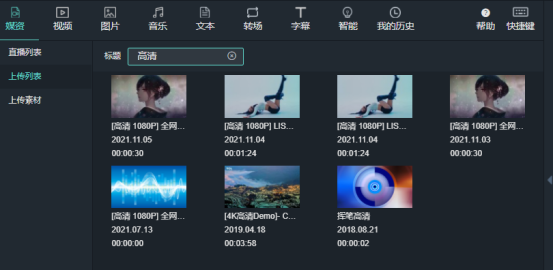
3、上传素材
可上传本地素材的内容,支持上传素材,视频、音频、图片等素材。可进行模糊输入标题搜索上传列表的媒资。
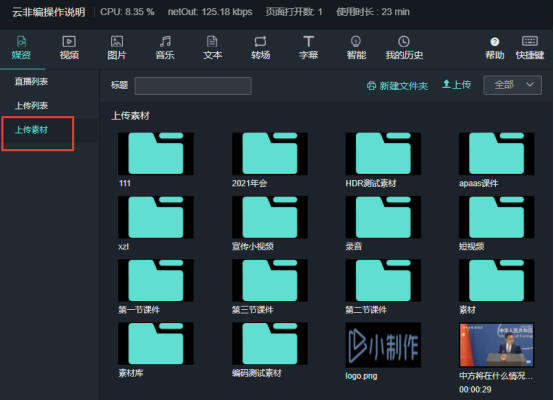
(1)上传素材-新建文件夹
<1>可新建文件夹,方便管理整体上传的素材。点击新建文件夹,弹出输入名称的创建窗口。
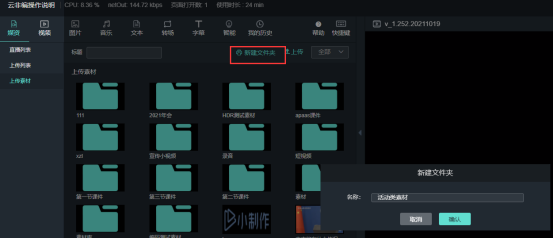
<2>文件夹名称输入好,点击确认按钮,成功创建文件夹。
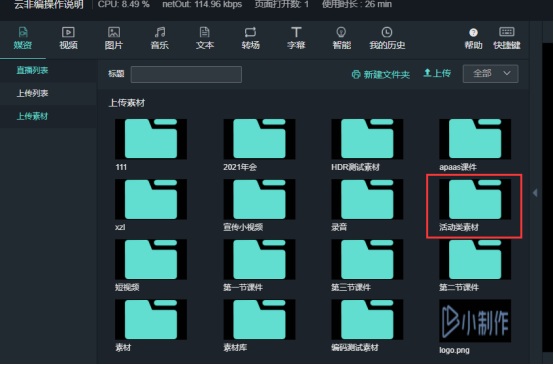
(2)上传媒资
<1>可选择文件夹,点击上传按钮,弹出选择本地素材的,选择上传素材内容,再点击打开按钮。
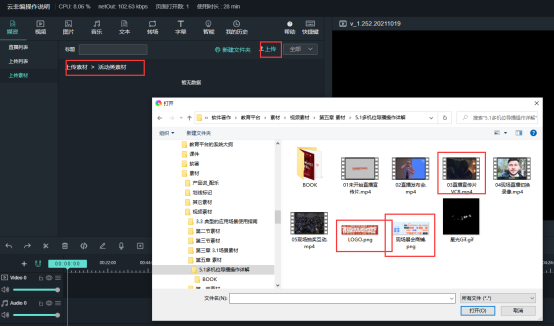
<2>显示上传文件列表的素材列表,点击确认按钮。
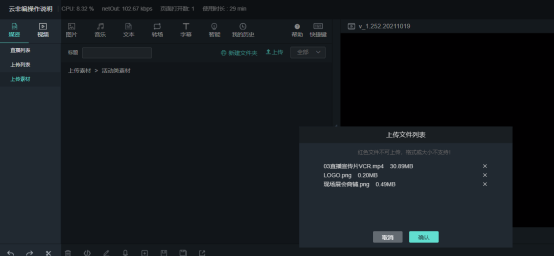
<3>显示上传中的进度条,等待一下,成功上传素材。
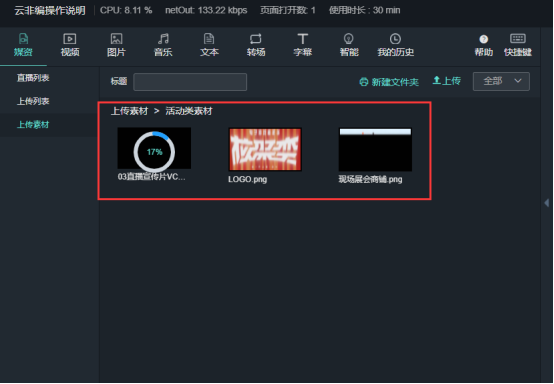
--素材等待上传中--
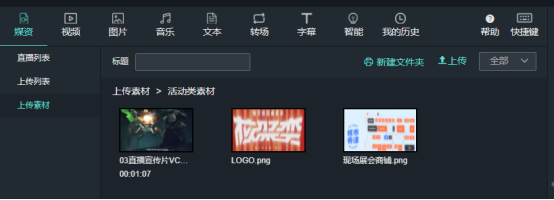
--成功上传素材--
1.2视频
显示云端的视频素材,可以直接调用使用素材。
1、通用素材:通用素材内容,可以结合视频节目调用使用制作。
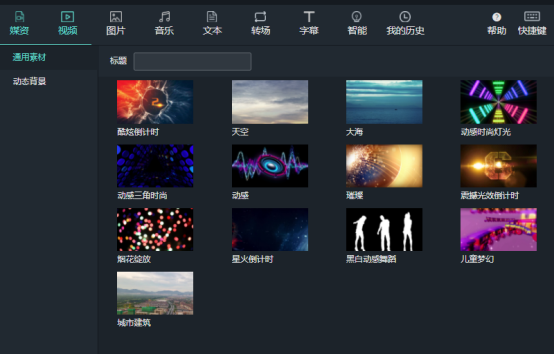
2、动态背景:云端的动态播放的背景素材。
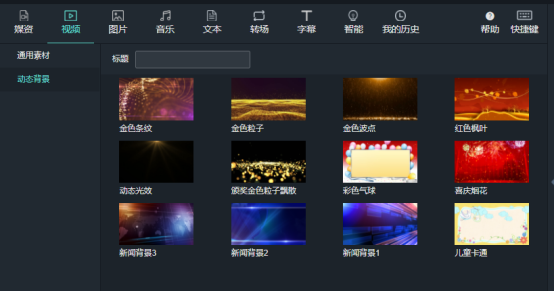
1.3图片
显示云端的图片素材,可以直接调用使用素材。
1、背景:显示背景素材。可以做为视频节目的背景素材。
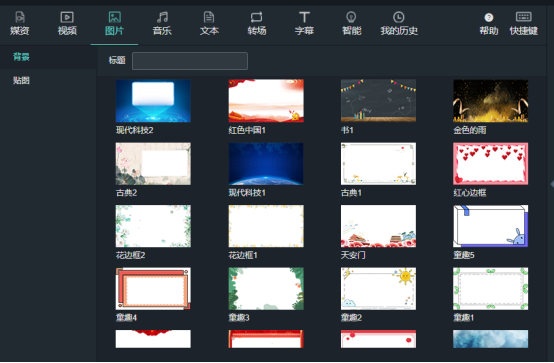
2、贴图:节目制作时可以增加气氛或重点说明,可以选择提取使用。
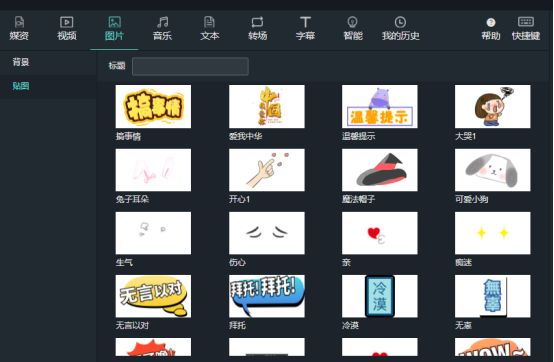
效果如下:
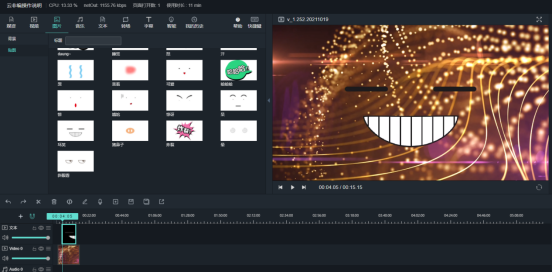
1.4音乐
云端的音频素材,显示背景音乐和场景拟声的音频素材内容,可以做为节目的背景音效或背景音乐。
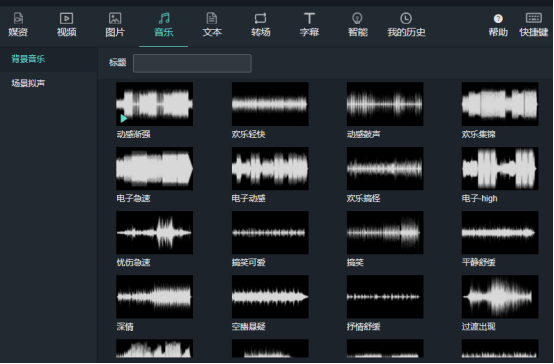
1.5文本
结合各种文本模式,使用云端文本模板进行文本内容定义进行节目制作,也支持文本场景自定义,可上传素材进行操作。
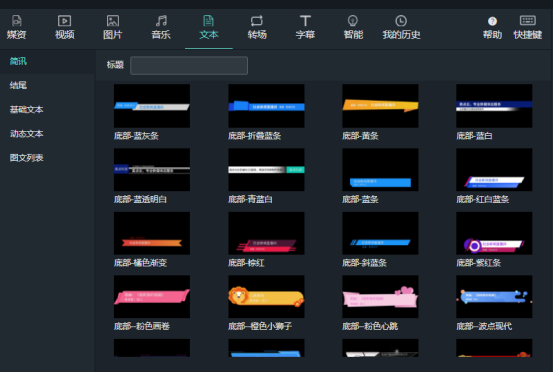
使用云端文本素材效果如下:
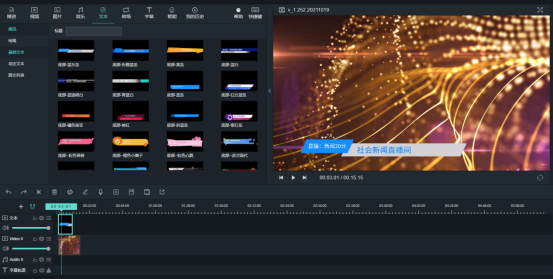
1.6转场
显示转场的效果特效和转效的视频,用于视频节目中间无缝接合的过渡效果。
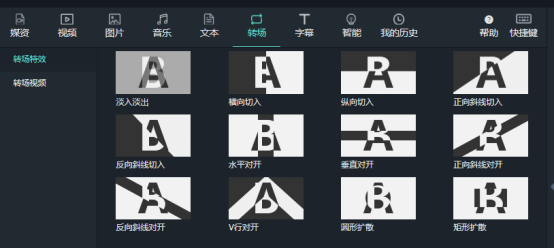
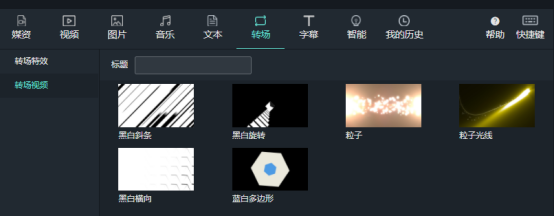
1、转效特效如下:
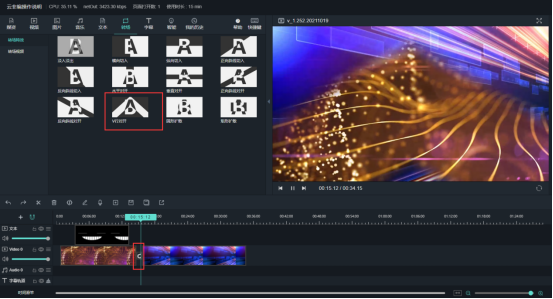
2、转场视频如下:
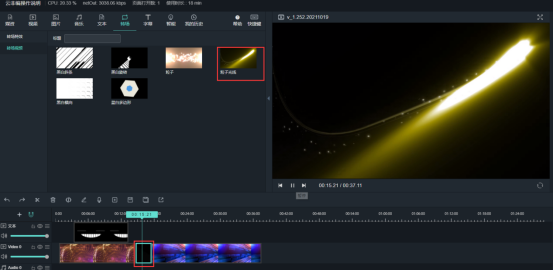
1.7字幕
字幕,支持字幕导入、字幕添加,可以自定义字幕在线修改字幕内容。可以使用智能工具:文本校验、文字转语音、字幕导出,更好地编辑制作节目视频。
支持修改字幕样式,颜色、字体、字号等。
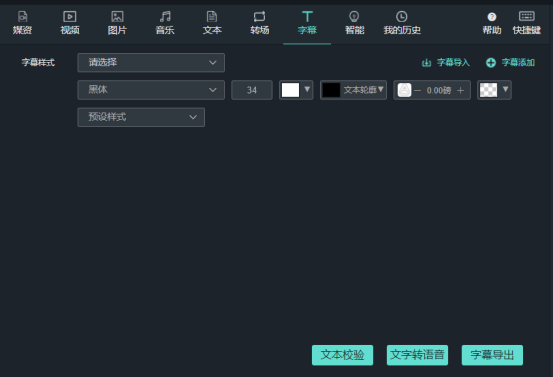
效果如下:
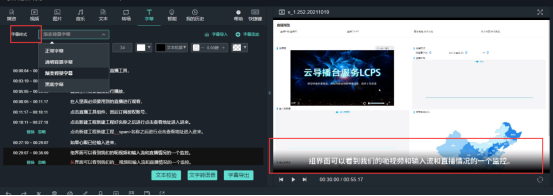
1、字幕导入
目前支持导播.srt/.ssa/.ass三种格式的字幕文件。点击选择文件按钮,选择.srt/.ssa/.ass三种格式的文件,进行导入字幕。
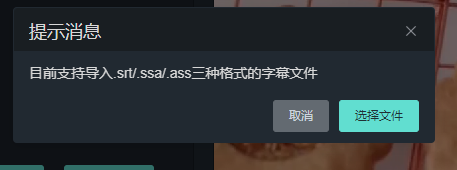
成功导入文件,读取显示字幕内容。
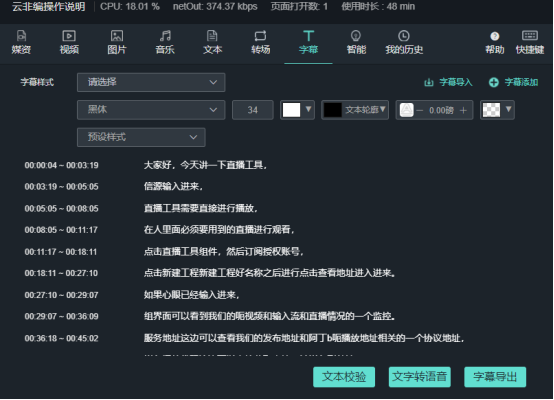
2、字幕添加
可手动添加定义字幕时间段的字幕内容
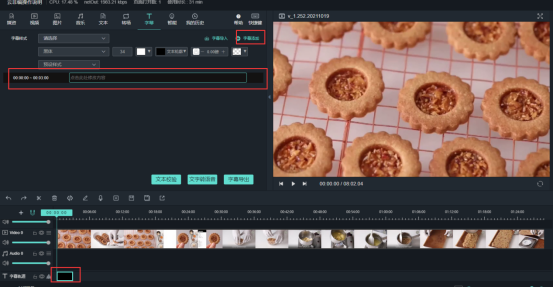
3、文本校验
<1>可根据智能TAB栏,进行智能字幕,语音转译文字,进行输出后再进行文本校难
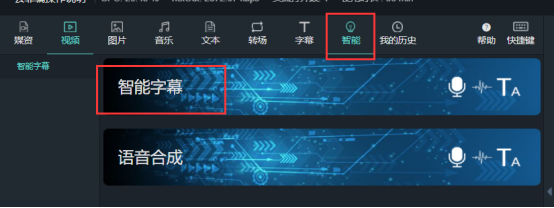
<2>字幕显示,点击文本校验按钮,校验显示文本出错处,可以手动进行自定义修改或忽略。
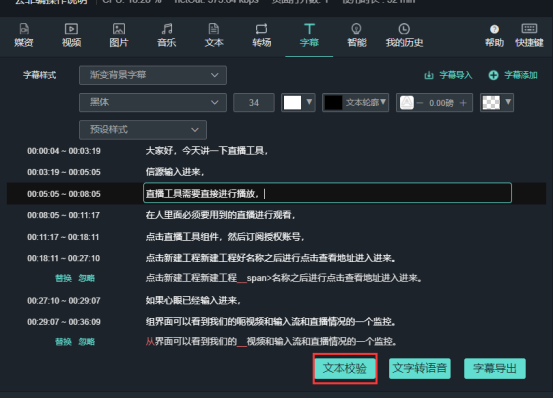
4、文字转语音
文字转语音,点击,进行“文字转语音中”。
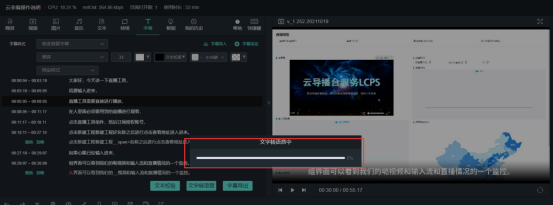
成功生成好音频,提示文字转语音完成,已经添加入音轨。可在音频轨道显示与预览。
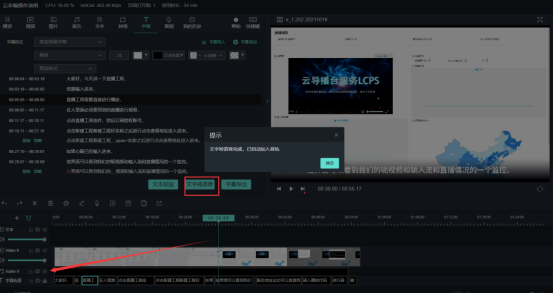
5、字幕导出
点击字幕导出按钮,弹出显示.srt/.ssa/.ass三种格式的字幕文件。
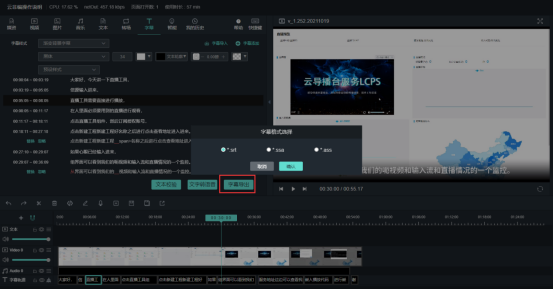
选择导出的格式,点击确定,弹出下载栏,
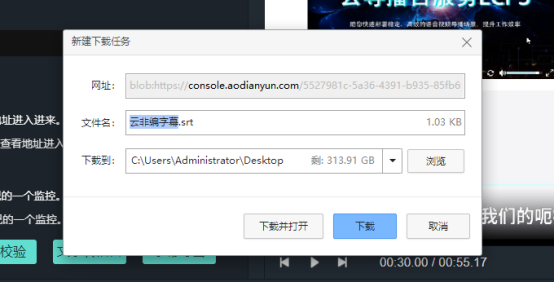
点击下载成功导出字幕文件。
1.8智能
切换到智能TAB栏,显示智能字幕、语音合成的智能工具。
1、智能字幕
编辑区的节目视频,根据节目的语音,智能转译成字幕模式。
(1)智能字幕,点击应用按钮。
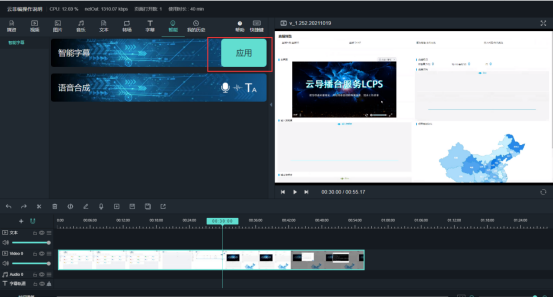
(2)弹出提示框:请先选择转字幕的视频或音频,选中轨道里的转字幕视频或音频。
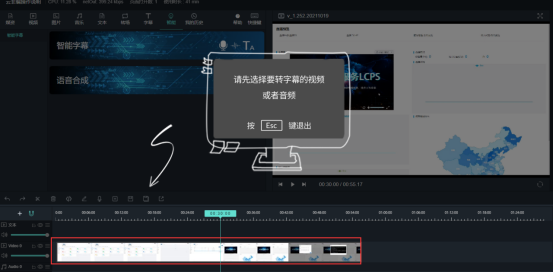
(3)选择中,显示选择全轨,点击选择全轨按钮,进行点击确定按钮。
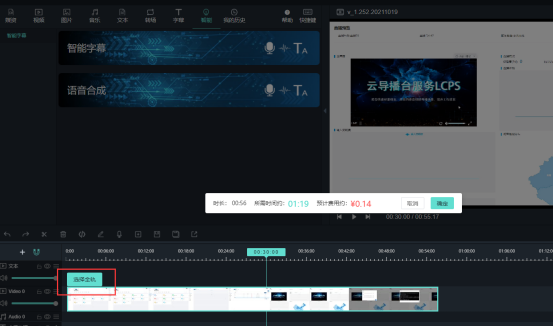
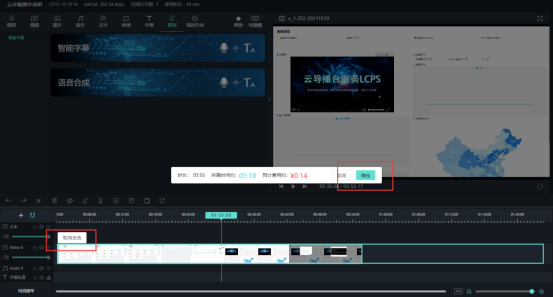
(4)进行智能转字幕进行中。
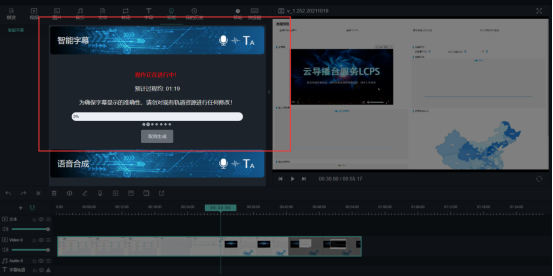
(5)成功智能转字幕完成后,弹窗显示。
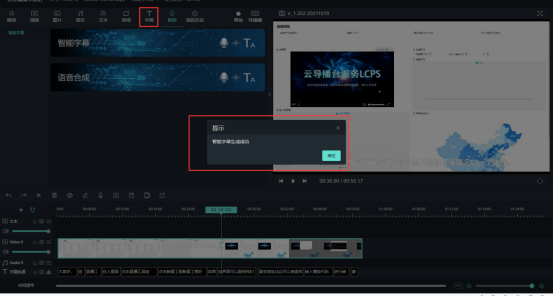
(6)可以字幕TAB栏处,显示成功转字幕的时间段的字幕内容。
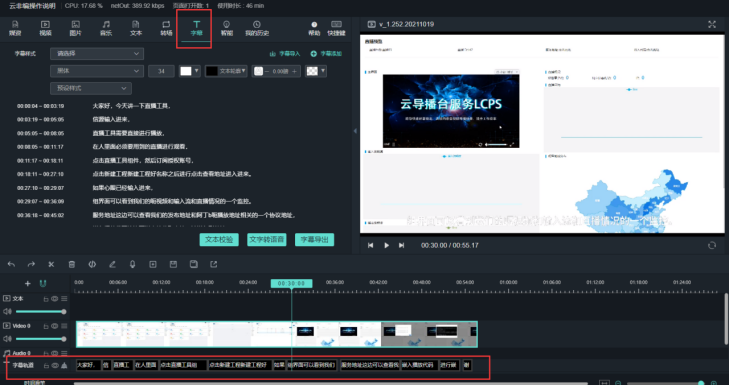
2、语音合成
智能TAB栏/语音合成与字幕TAB栏/文字转语音的功能是一样的。
字幕/语音合成,点击该按钮,提示文字转语音中。
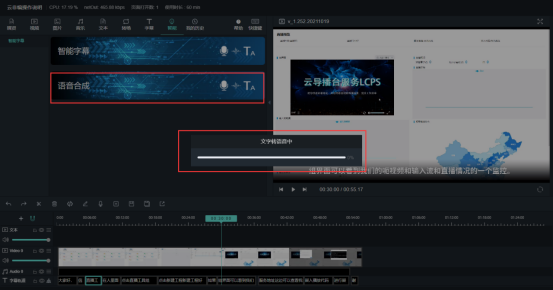
成功语音合成后,生成音频至音频轨道处。
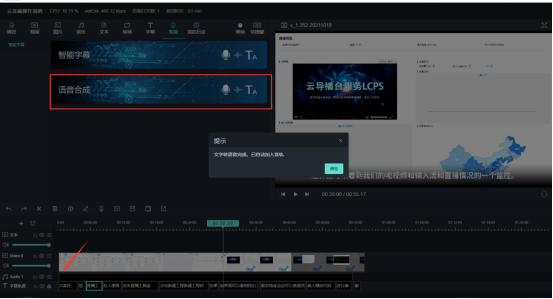
1.9我的历史
我的历史,读取云非编的编辑使用的媒资素材。左侧导航读取显示,
l 历史媒资:读取编辑区的云端的音频、视频的媒资历史素材;
l 历史文本:读取编辑区的历史文本素材;
l 历史图片:读取编辑区的历史图片素材。
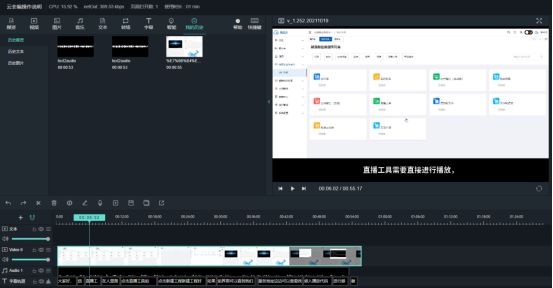
Ø 云非编可视操控台
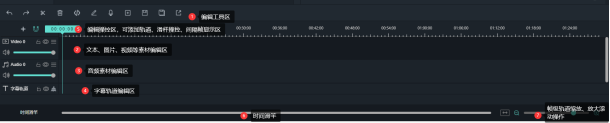
1、编辑工具区:

(1)撤回(2)取消撤回(3)剪辑(4)删除(5)音视频分离(6)设置(7)录音(8)复制(9)保存工程(10)当前工程另存为(11)生成视频
1、文本、图片、视频等素材编辑区:文本、图片、视频可以拖拽至该Video 轨道
2、音频素材编辑区:音频的素材可以拖拽至该Auido 轨道,文字转语音的音频也是显示该轨道区。
音频、视频轨道说明: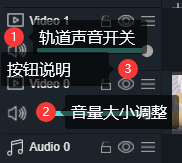
① 轨道声音开关,开
轨道声音开关,开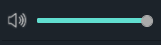 ,关
,关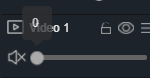
②音量大小调整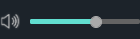 ,来回鼠标移动可调整音量大小。
,来回鼠标移动可调整音量大小。
③按钮说明:
l 锁定/不锁定按钮:
锁定轨道,未锁定如下,该轨道可编辑。

已锁定如下:该轨道不可编辑。

l 显示/不显示轨道
显示轨道高亮。如下:

不显示轨道呈灰色,如下:

3、字幕轨道编辑区:生成字幕与添加字幕,显示字幕轨道区。
l 按钮说明:
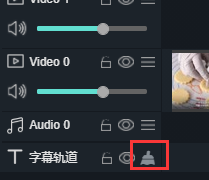 清空字幕轨道的内容,点击一键清空字幕内容。
清空字幕轨道的内容,点击一键清空字幕内容。
4、编辑操控区:可添加轨道、滑杆操控、音频帧显示区。
(1)添加轨道,可添加视频、文本、图片、音频的轨道。
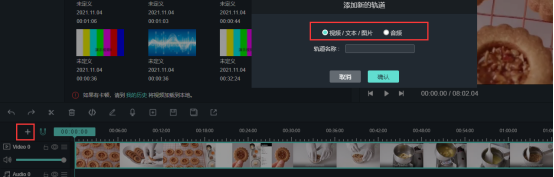
(2)磁铁吸附按钮:开启吸附用于轨道两个素材拖动首尾对齐。
 吸附开启状态,
吸附开启状态, 吸附关闭状态。
吸附关闭状态。
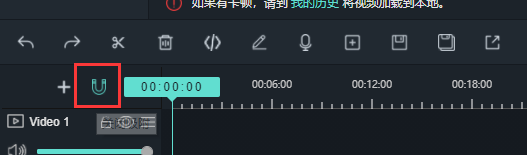
(3)帧级轨道显示每个视频间隔时间,进行间隔帧播放,精准编辑。
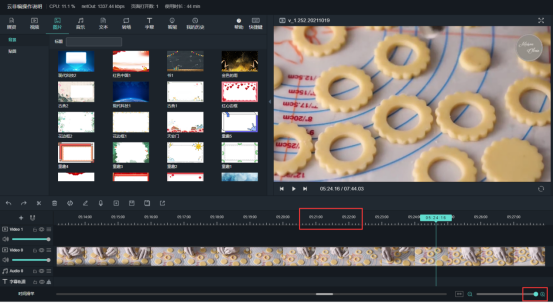
剪辑帧条杆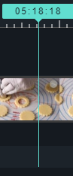 ,鼠标点击时间条剪辑帧条杆,可将时间帧定位到相应位置,可以进行实时预览与编辑操作。
,鼠标点击时间条剪辑帧条杆,可将时间帧定位到相应位置,可以进行实时预览与编辑操作。
(4)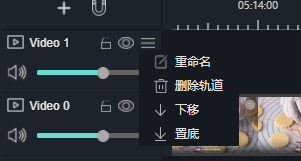
可对该轨道进行重命名、删除、置顶、上下移动和置底操作。
5、时间滑竿:可以像滚动条一样来回滑动

视频太长时,可滑动底部滑动条,进行查看轨道上的媒资内容。
6、帧级轨道缩放、放大滚动操作:

对轨道素材帧级轨道缩放、放大滚动操作,方便精确定位。以桢级方式精准剪辑视频片段,点击 按钮,可根据节目长度调整到合适剪辑的区域。
按钮,可根据节目长度调整到合适剪辑的区域。
Ø 帧级在线预览视频区
剪辑杆移动,进行实时同步在线预览,可快速剪辑内容。
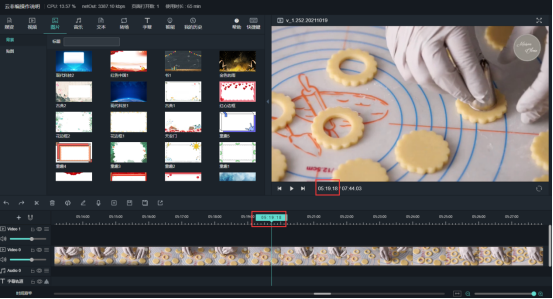
1、所有的时间显示为:分:秒:帧
2、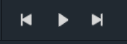 按键为:上一帧,播放/暂停,下一帧。
按键为:上一帧,播放/暂停,下一帧。
上一帧和下一帧是以帧为单位,用于剪辑时精确画面到帧。
3、  当视频卡顿,点击刷新。
当视频卡顿,点击刷新。
4、视频全屏请双击视屏预览画面。
5、  页面全屏。顶部时间提醒为此次实例剩余可操作时间
页面全屏。顶部时间提醒为此次实例剩余可操作时间
二、快捷功能说明
支持使用快捷键操作,除“全屏预览”、“多选”以外,皆支持快捷键自定义。 点击该按钮,了解系统默认快捷键功能。
点击该按钮,了解系统默认快捷键功能。
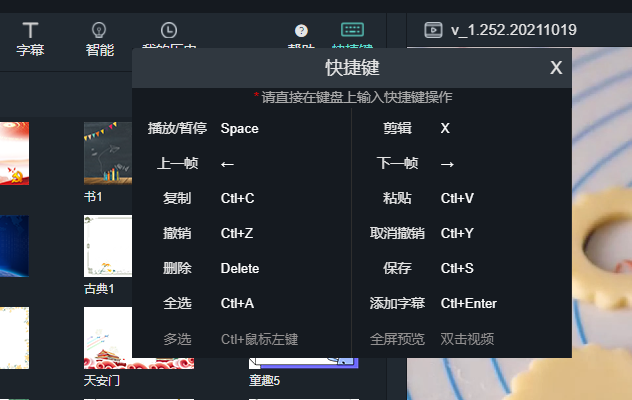
1、快捷键说明:
Windows | MAC | |
剪切 | X | X |
复制 | Ctrl+c | Command+c |
粘贴 | Ctrl+v | Command+v |
撤销 | Ctrl+Z | Command+Z |
取消撤销 | Ctrl+Y | Command+Y |
删除 | Delete | |
上一帧 | ← | |
下一帧 | → | |
视频暂停/播放 | 空格键 | |
保存 | Ctrl+S | |
全屏预览 | 双击视频 | |
多选 | Ctrl+鼠标左键 | |
2、帮助说明:
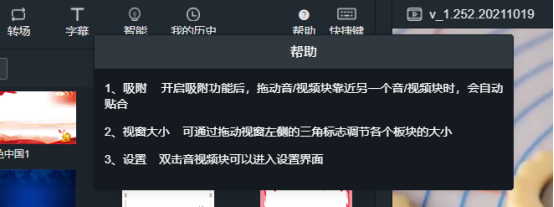
三、使用云非编操作流程
1、把需要剪辑的视频鼠标拖拽到视频剪辑轨道区。
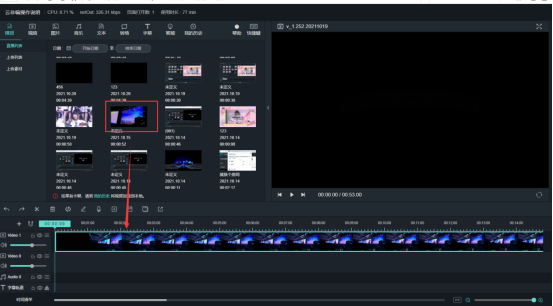
3、在线预览,选中该视频轨道区,进行开始在线预览播放。
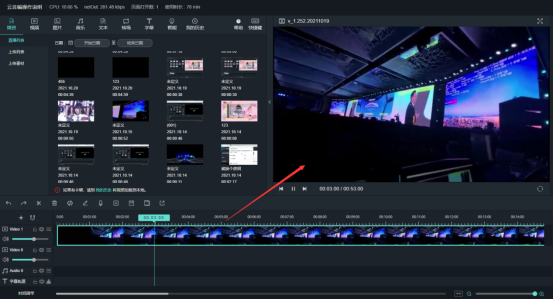
4、调整预览观看区的播放位置大小,拖动如图位置调节适宜的预览窗口大小。
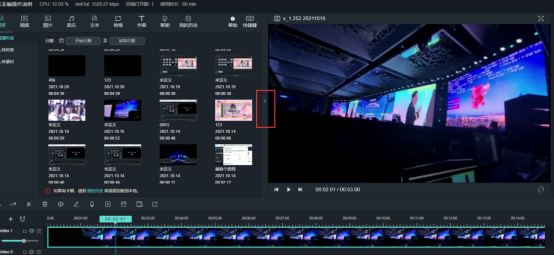
4、进行素材剪切处理
①右上角轨道放到最大位置,剪辑滑动杆停留的位置是需要剪辑操作,暂停播放。
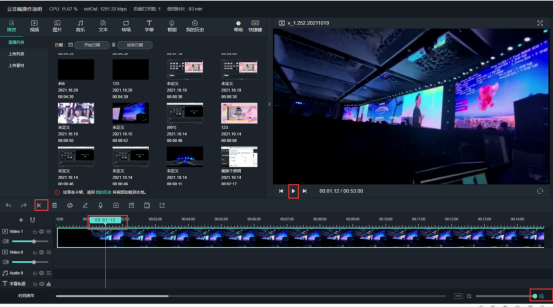
②确定滑动杆停留的位置,点击剪切按钮,进行剪辑分离。
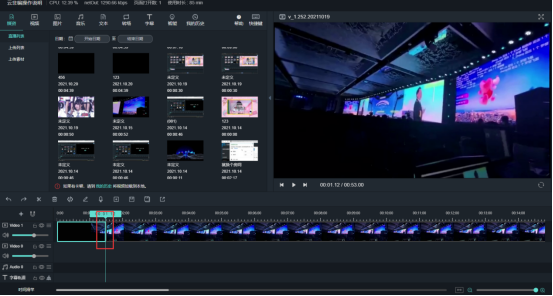
③再剪辑区域,再播放滑动杆停留的位置,选中该区域点击剪切按钮,进行剪辑分离。
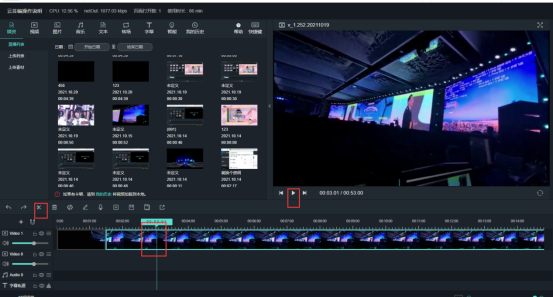
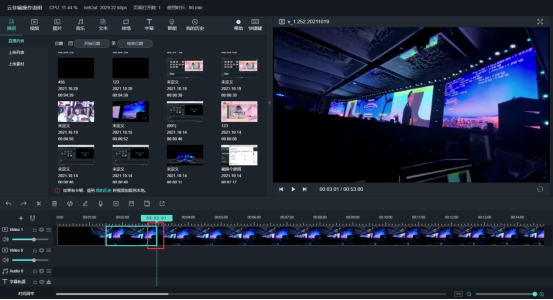
④选中不需要的轨道区域,进行删除按钮或快捷按钮Delete,删除。
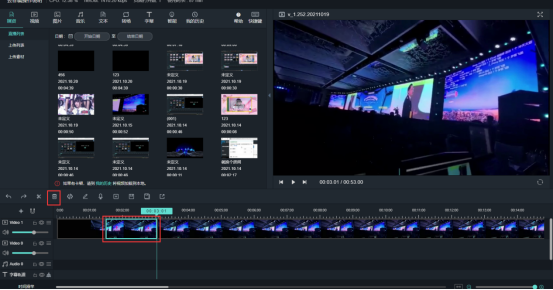
⑤ 开启吸附功能,Delete删除成功,前面与后面的素材会自动吸附关联。
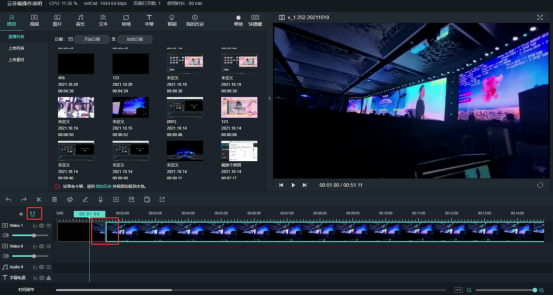
5、添加背景音乐
把音频素材,拖拽至音频轨道。
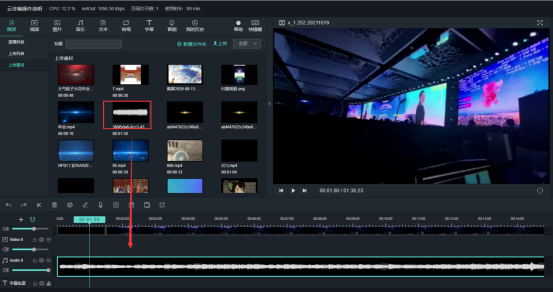
6、添加LOGO
①添加一个新的图片轨道,图片拖拽至新增的轨道区。
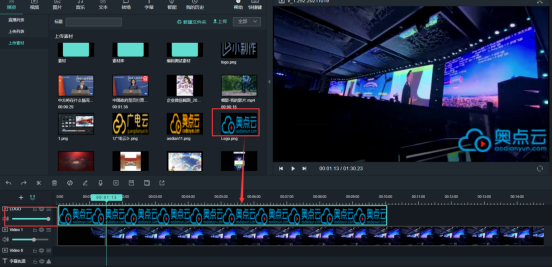
②进行LOGO图片大小调整。选中点击LOGO轨道区,进入设置编辑区。进行自定义位置缩放或放大,进行位置调整。确认保存。
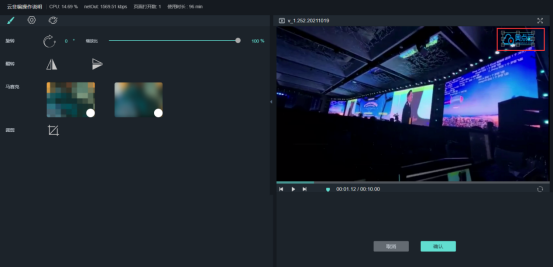
③ 显示效果如下:
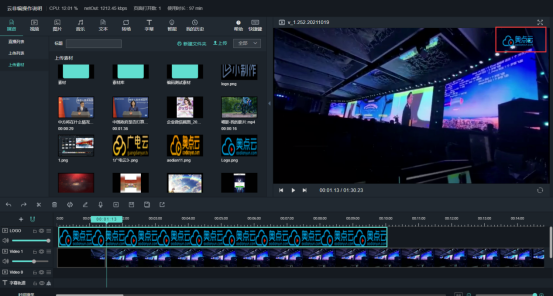
7、素材需要调整到某个视频中间区域时,可以把需要的视频拖拽该域名。进行适应插入、位置覆盖、内容替换,可以选择,可以操作。
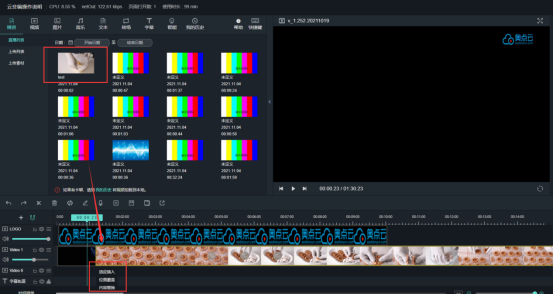
A 、点击“适应插入”,视频插入两个视频之间。
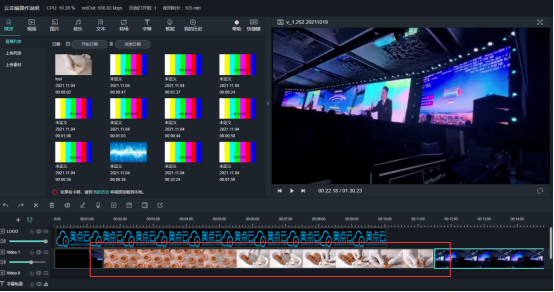
B 、点击“位置覆盖”,视频在该位置直接覆盖内容。
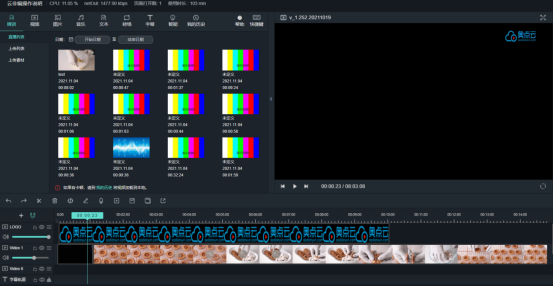
C 、点击“内容替换”,视频在该位置直接替换视频。
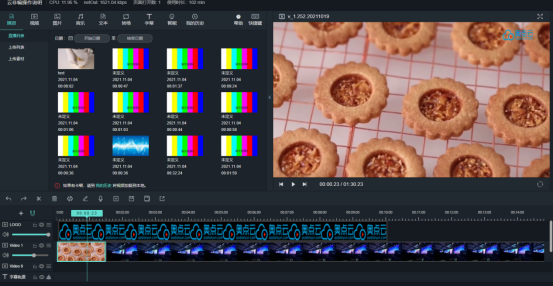
8、视频效果剪辑处理
点击选中该视频区域,双击轨道域名进行设置编辑处理。
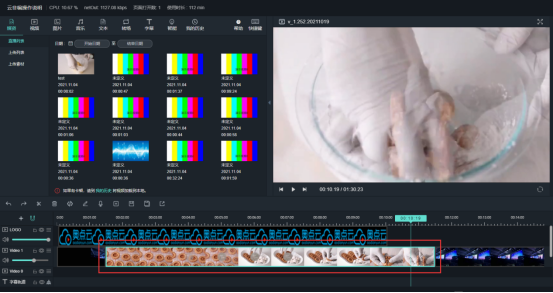
可进行设置素材的编辑处理。剪辑TAB栏3大块:动画、变换、色彩。
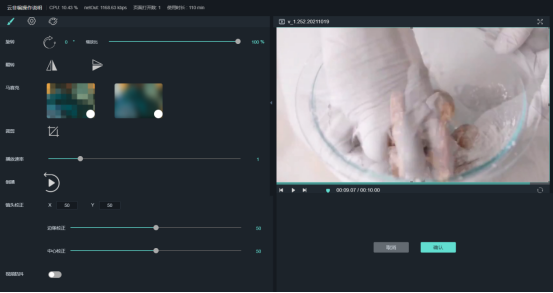
A、动画
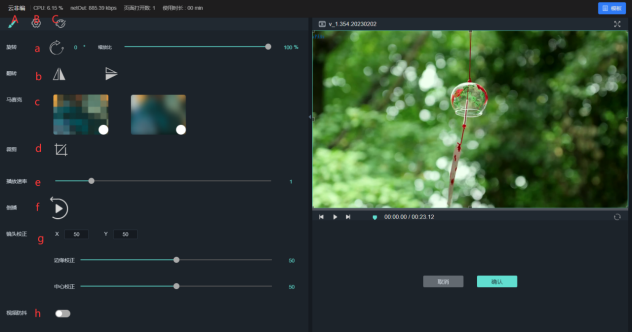
a 旋转:点击旋转按钮可调节旋转角度当旋转后,可拖动缩放比条显示如下图:
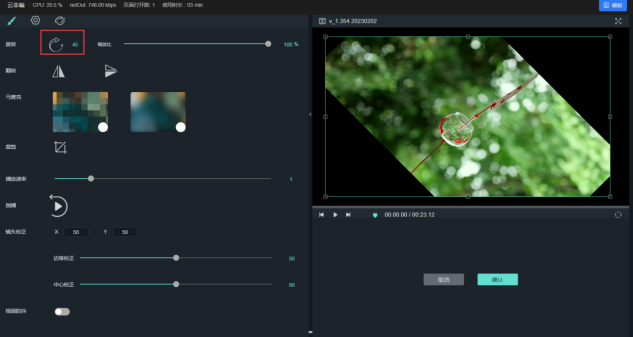
b 翻转:可对画面进行水平或垂直翻转
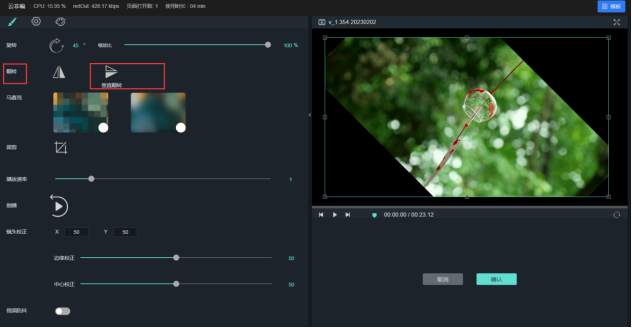
c 马赛克
可根据需求对画面内容马赛克处理。操作方式:选择一个马赛克样式,样式可进行切换,操作对当前选中的马赛克生效。在预览框添加马赛克框,即出现马赛克框,用户可自定义马赛克框的位置、大小、马赛克的模糊程度,同视频可添加多个马赛克区域,添加成功后,点击确认进行保存。
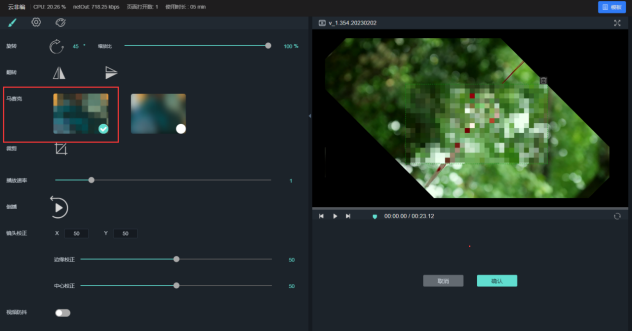 |
d 裁剪。
![]()
① 点击裁剪按钮,按钮状态由  变为
变为  ,在预览框出现默认裁剪显示效果,可自定义裁剪大小。
,在预览框出现默认裁剪显示效果,可自定义裁剪大小。
② 如下图,可根据需要选择形状  进行裁剪,点击
进行裁剪,点击  ,可对裁剪好的视频画面进行边缘羽化度的调节,是画面相互融合。
,可对裁剪好的视频画面进行边缘羽化度的调节,是画面相互融合。
③ 裁剪操作完成剪辑裁剪按钮是状态由  变为
变为  即可。
即可。
④ 若要取消裁剪,必须在裁剪按钮为蓝色 状态下,点击
状态下,点击 可取消。
可取消。
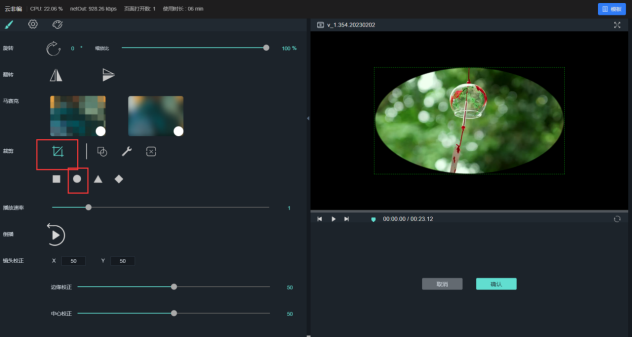
---裁剪后的效果--
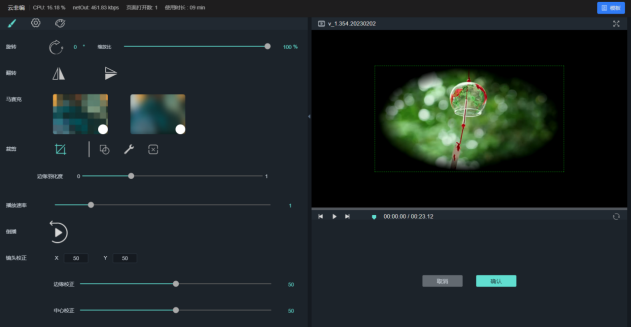
---裁剪和羽化后的效果--
e 播放速率
调整播放速率可以实现视频慢放或者快放,默认值为 1。
f 倒播
点击倒播可以实现视频的倒放效果。
g镜头校正
在xy里填入对应参数,拖动下方边缘校正和中心校正可调节镜头偏移度
e视频防抖
开启后可镜头防抖
B、 变换
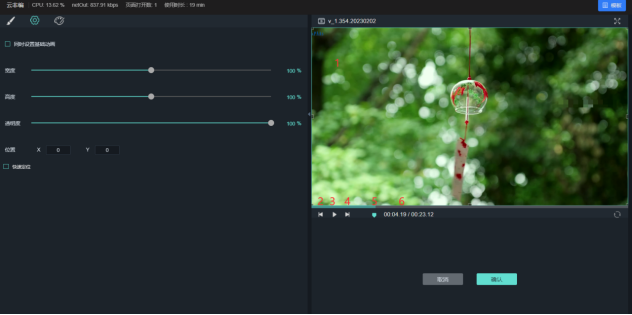
1 可鼠标拖动视频,对视频进行拖动、缩放操作,自己调节到合适大小及合适位置。
2 上一帧
3 播放
4 下一帧
5 添加时间点(打点设置某个时间动画)
6 时间显示

视频块预览时间 预览总时间
图一
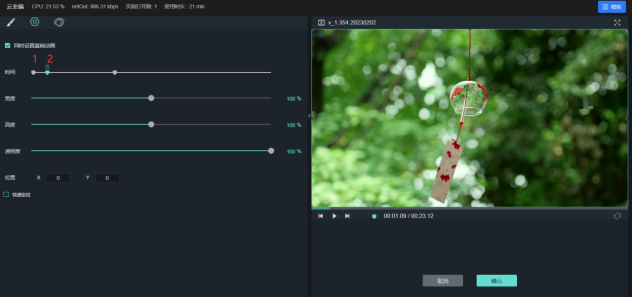
图二
a、视频预览,播放后暂停,点击上一帧下一帧精确到帧画面,点击  添加时间打点。
添加时间打点。
b、 添加好时间点如图二点击该点,可对透明度、比例位置进行调节。设置好后,点击确认保存退出界面。
举例说明:设置 3s 淡入
点击视频,调节上一帧下一帧,在 3 秒处添加时间点,图二,点击点1,透明度 0 ,
点击点2,调节透明度 100%,预览淡入效果,保存设置即可。位置及比例设置同操作,可同时设置。所有设置好以后,点击确认即可保存设置。
C 、色彩
若有对颜色调节的需求,可自主调节亮度、对比度、饱和度及色调,还有滤镜一键实现效果变化。
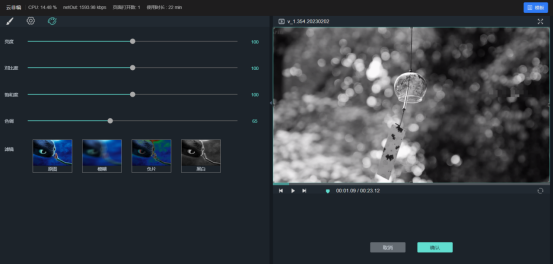
9、添加视频、文本、图片等新增操作:
①点击+按钮,新建视频轨道,自定义名称,确定生成对应的轨道。
说明:(视频轨道可用于视频、图片、文本内容,音频轨道只能用于音频内容,同理将想要的文本或图片拉入轨道调节位置。
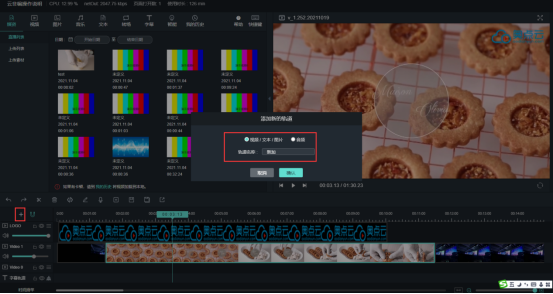
②把图片素材,拖拽至对应的轨道处。
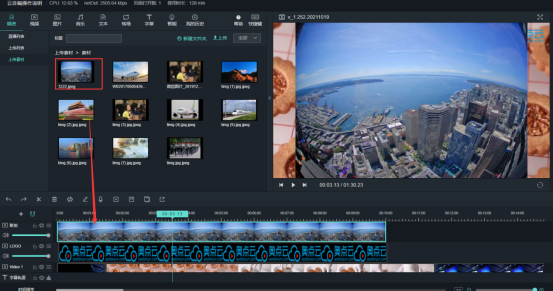
③ 轨道区可以显示区域可以拉大或拉小的处理,鼠标点击该域名可以进行调整。
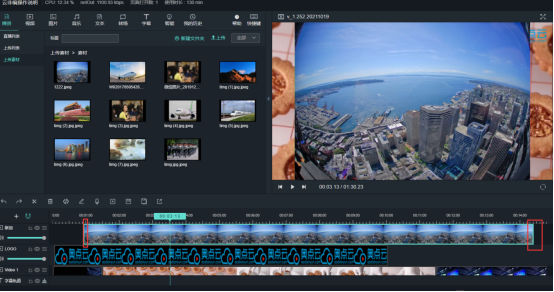
④添加文本素材素材,选择文本素材拖拽至对应的轨道处。
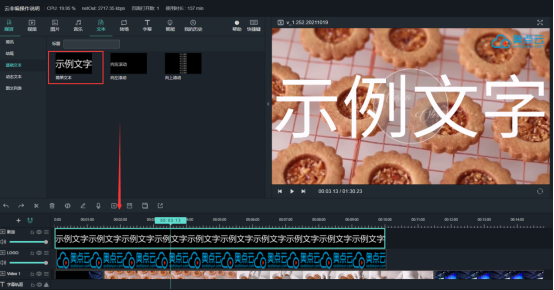
⑤选中该轨道,双击进行编辑处理。
双击想设置的内容进入设置页面。(图片设置界面与视频设置相同,以下对文本设置说明)。
(1)动画
可对文字内容、颜色,大小及字体进行设置。
基础文字则可对文字大小、颜色、文字背景颜色、加粗、倾斜、对齐方式等进行调节如下图。
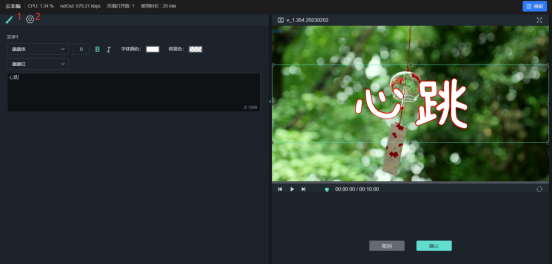
(2)变换
对文字设置基础动画,需选中“同时设置基础动画”,设置操作同视频。
还可对文本框快速定位,点击对应数字可快速定位文本框的位置
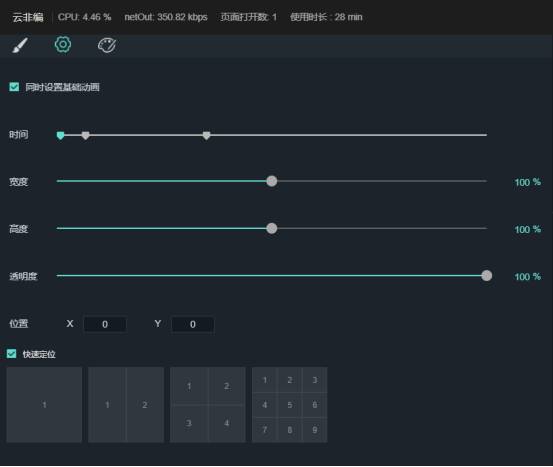
10、源视频进行重新配音
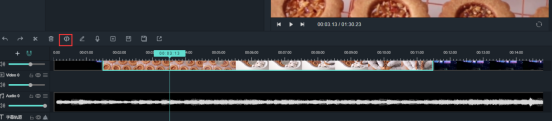
a 先进行“视音频分离”操作:点击选中要分离的视频,点击“视音频分离”按钮,即可将视音频分离。
b 拉入需要的配音到音频轨道,进行相应的剪切,移动等,确认好位置。
注:视频内容拉入音频轨道,只显示音频内容。如果只需某视频的音频内容,只需将该视频拉入音频轨道。
11、调节轨道位置说明:
可进行轨道上移下移等操作,为避免轨道太多造成的视觉影响,可对轨道进行隐藏和锁定,轨道锁定后,轨道只能隐藏,不能进行其他操作。
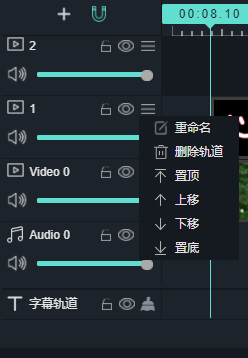
12、添加智能字幕
编辑区的节目视频,根据节目的语音,智能转译成字幕模式。
(1)智能字幕,点击应用按钮。
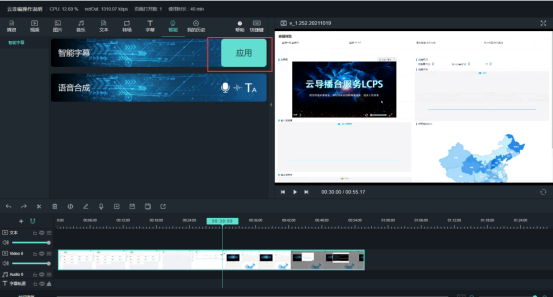
(2)弹出提示框:请先选择转字幕的视频或音频,选中轨道里的转字幕视频或音频。
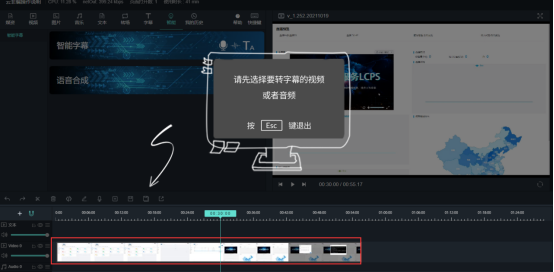
(3)选择中,显示选择全轨,点击选择全轨按钮,进行点击确定按钮。
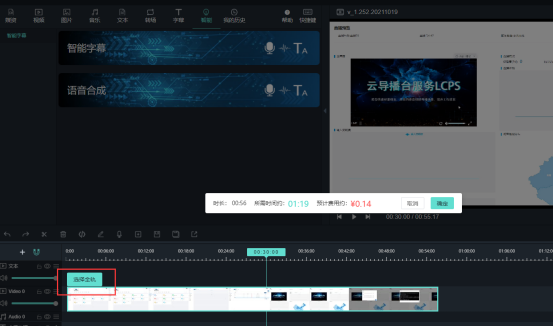
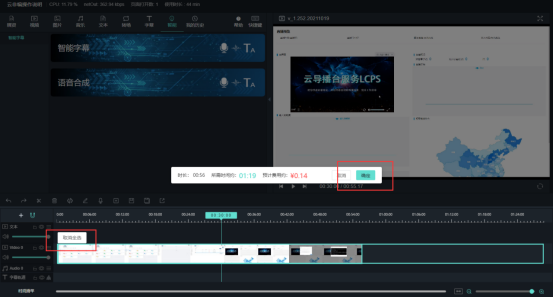
(4)进行智能转字幕进行中。
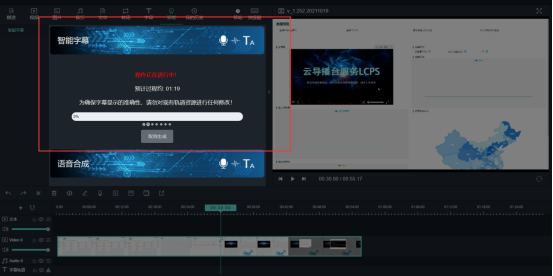
(5)成功智能转字幕完成后,弹窗显示。
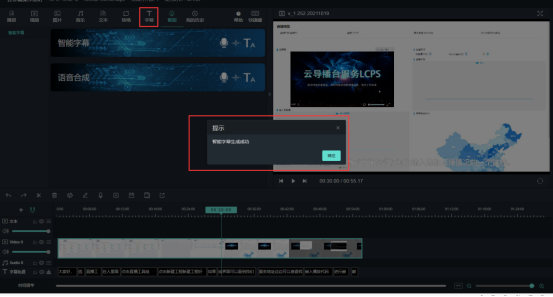
(6)可以字幕TAB栏处,显示成功转字幕的时间段的字幕内容,可进行字幕样式和字幕微调修改内容。
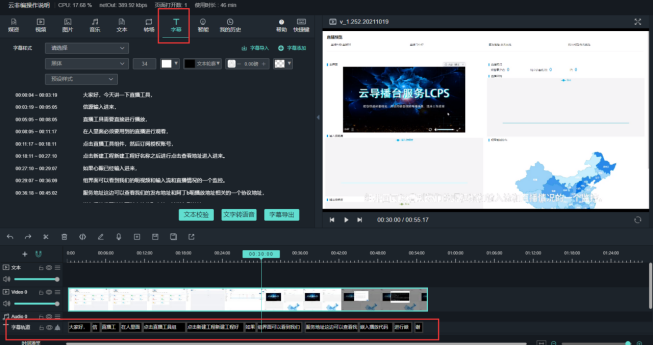
13、语音合成
智能TAB栏/语音合成与字幕TAB栏/文字转语音的功能是一样的。
字幕/语音合成,点击该按钮,提示文字转语音中。
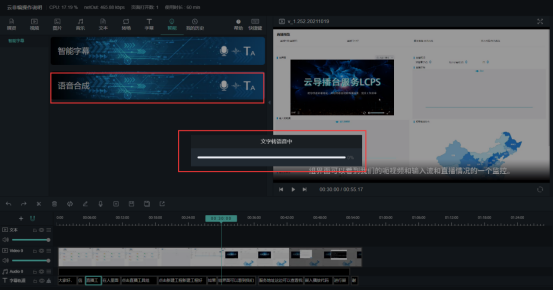
成功语音合成后,生成音频至音频轨道处。
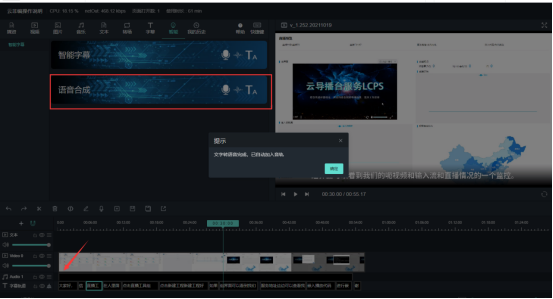
四、输出编辑视频查看
1、当视频编辑制作完成,可“保存当前工程”,方便下一次进入该制作页面。
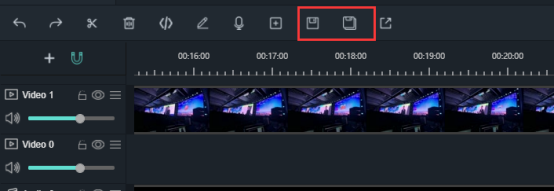
保存的工程在APAAS的云非编的”工程列表”中。可点击运行,二次进行编辑操作。
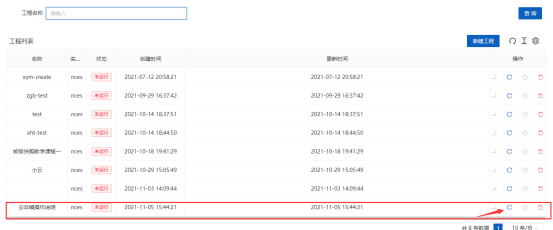
2、生成视频,点击生成视频按钮
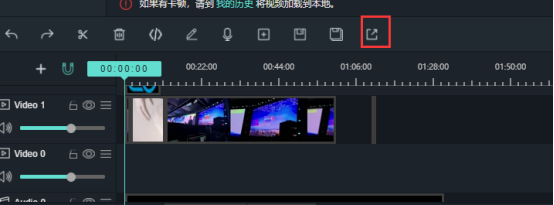
弹出输出视频名称、格式等相关参数,点击确认导出按钮。视频生成中,请稍等.....
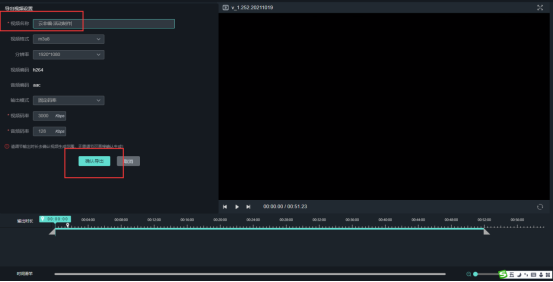
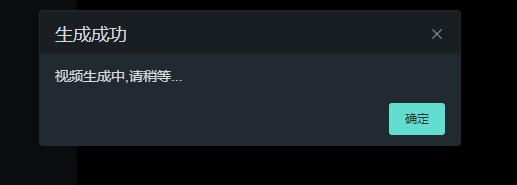
APAAS管理平台/素材库/素材管理,生成输出的视频素材。