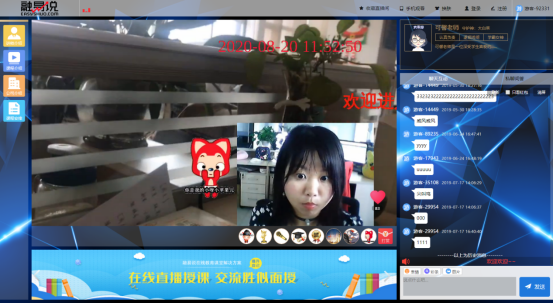|
帮助列表 |
云导播台(连线)操作说明
云导播台(连线)是根据用户异地连线场景需求定制解决方案的在线直播视频即时制作系统。集“云端+导播+场景+调音台”集合为一体的应用场景,添加多组场景类型,可以快速切换场景元素、画中画模式,实时无缝融合输出。
Ø 云导播台(连线)业务组件,操作步骤流程:
① 创建云导播台(连线)工程
② 运行工程列表进入云导播台(连线)导播制作
③ 组件操作说明
Ø 流程操作步骤说明:
l 第一步:创建 云导播台(连线)工程
(1)微服务业务组件/组件列表,选择 云导播台(连线)组件。
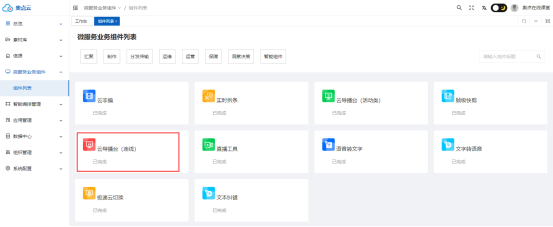
(2)点击 云导播台(连线)组件,进入云导播台(连线)创建工程的列表页面。
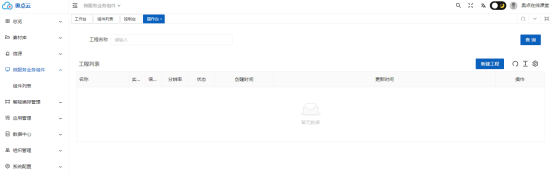
(3)新建工程,点击,弹出新建工程。输入云导播台(连线)工程名称,分辨率规格。
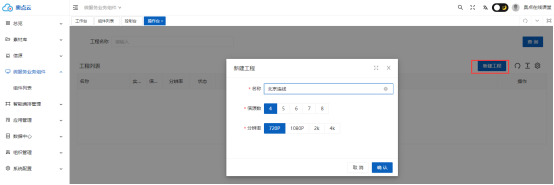
(4)工程信息输入后,点击确认按钮,成功创建 云导播台(连线)工程。
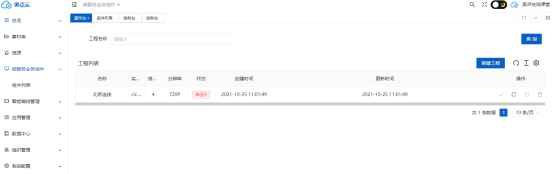
l 第二步:运行工程列表 -- 进入云导播台(连线)导播制作
(1)启用云导播台(连线)组件,点击运行按钮。
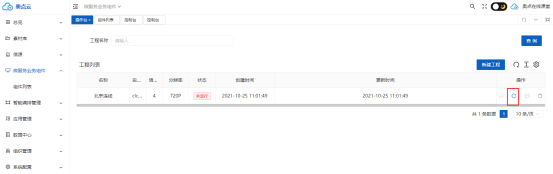
(2)工程列表,点击运行按钮,弹窗提示:“是否确认重新开启”窗口。

(3)点击确认按钮,工程状态显示“未运行”,输入开启工程的时长,点击确认,显示进入按钮,状态显示为“运行中”。
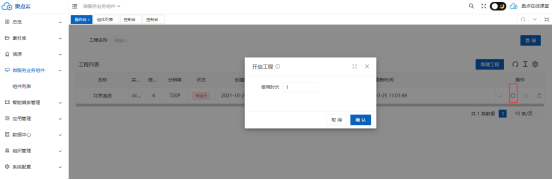
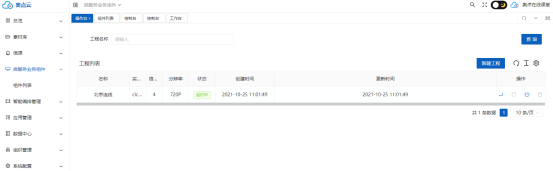
(4)工程列表,点击进入按钮,进入云导播台(连线)导播页面。
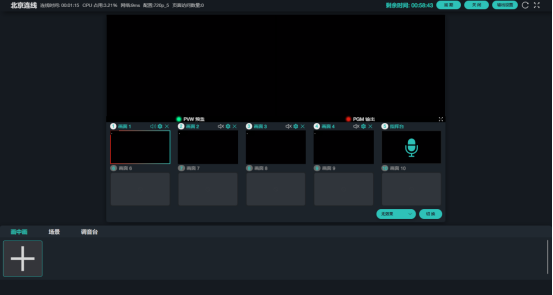
l 列表说明:关闭工程实例操作
(1)选择正在运行工程,操作点击关闭按钮。

(2)点击关闭按钮,弹出提示:“是否确认关闭”。

(3)点击确认按钮,成功关闭该工程实例。工程状态显示:未运行。
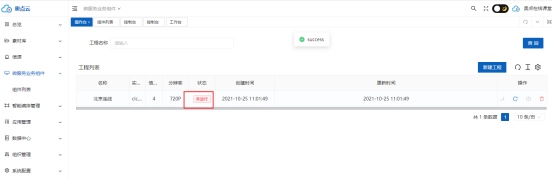
第三步:操作说明
一、进入连麦导播软件
(1)APAAS平台——微服务业务组件/组件列表——创建云导播台(连线)工程,开启运行云导播台(连线)工具。
(2)进入:点击,进入连麦导播软件的操作控制台界面。
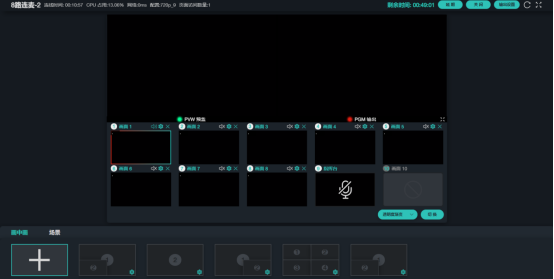
二、开启连麦
选择画面1,弹出输入设置-信道1,显示网页地址、手机扫码二维码和口令、等比缩放操作界面。
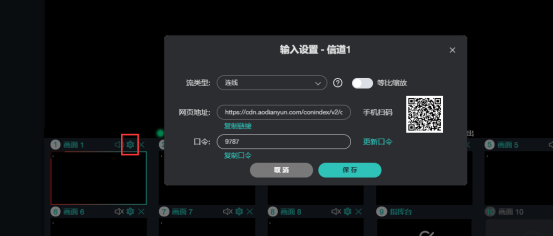
(1)等比缩放:默认是关闭,开启时,连麦的画面会等比例缩放视频画面。
(2)网页地址:点击复制链接按钮,可复制网页地址,可粘贴到任何一处。
(3)复制口令:点击复制口令按钮,可复制口令,可粘贴到任何一处。口令就是连麦进入密码。
(4)更新口令:可手动修改连麦的口令。
(5)手机扫码:手机端扫码,进入连麦输入口令界面。
(6)保存/取消:保存按钮,点击保存修改的操作;取消按钮,则取消该操作。
2.1电脑网页连麦
1、复制选择信道2的网页地址,粘贴到浏览器里,显示“请输入连线口令”界面,输入正确的口令,即可显示摄像头画面。
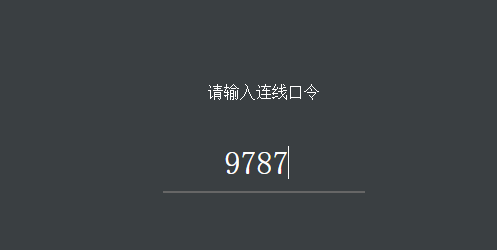
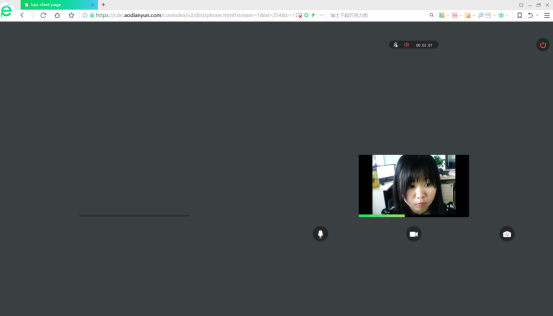
(1) 麦克风开启/关闭按钮:默认开启麦克风,点击可关闭麦克风声音。
麦克风开启/关闭按钮:默认开启麦克风,点击可关闭麦克风声音。
(2) 摄像头开启/关闭按钮:默认开启摄像头,点击可关闭摄像头画面。
摄像头开启/关闭按钮:默认开启摄像头,点击可关闭摄像头画面。
(3) 摄像头前置/后置按钮:默认开启前置摄像头,显示前置摄像头的画面;点击,显示后置摄像头画面暂不支持。
摄像头前置/后置按钮:默认开启前置摄像头,显示前置摄像头的画面;点击,显示后置摄像头画面暂不支持。
(4)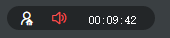 连麦时长:显示打开当前连麦的时长。
连麦时长:显示打开当前连麦的时长。
(5) 连麦关闭:点击关闭连麦信号,直接关闭该连麦界面。
连麦关闭:点击关闭连麦信号,直接关闭该连麦界面。
2、连麦导播台控制台,显示画面2的连麦的视频画面。
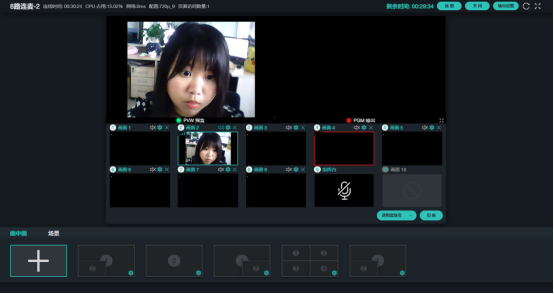
2.2 手机扫码连麦
1、选择信道1的手机扫码,手机扫码后(苹果手机请使用Sarfari浏览器进行连麦,安卓机请用微信、QQ、谷歌浏览器、其它浏览器进行连麦都兼容),显示“请输入连线口令”界面,输入正确的口令,允许摄像头打开即可显示摄像头画面。
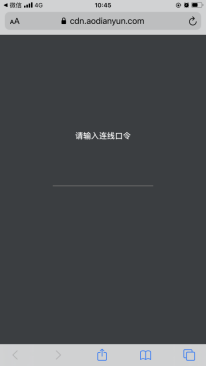
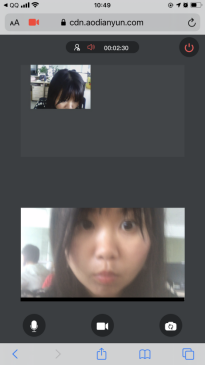
(1) 麦克风开启/关闭按钮:默认开启麦克风,点击可关闭麦克风声音。
麦克风开启/关闭按钮:默认开启麦克风,点击可关闭麦克风声音。
(2) 摄像头开启/关闭按钮:默认开启摄像头,点击可关闭摄像头画面。
摄像头开启/关闭按钮:默认开启摄像头,点击可关闭摄像头画面。
(3) 摄像头前置/后置按钮:默认开启前置摄像头,显示前置摄像头的画面;点击,显示后置摄像头的视频画面
摄像头前置/后置按钮:默认开启前置摄像头,显示前置摄像头的画面;点击,显示后置摄像头的视频画面
(4)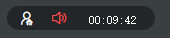 连麦时长:显示打开当前连麦的时长。
连麦时长:显示打开当前连麦的时长。
(5) 连麦关闭:点击关闭连麦信号,直接关闭该连麦界面。
连麦关闭:点击关闭连麦信号,直接关闭该连麦界面。
2、连麦导播台控制台,显示画面1的连麦的视频画画。
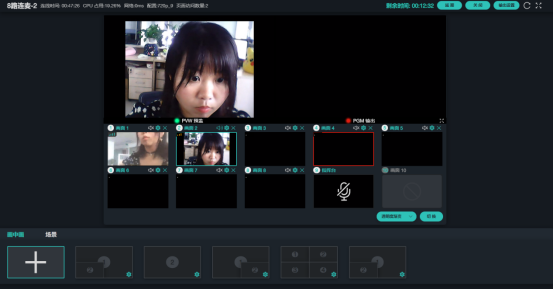
三、连麦互动
1、使用对应通道的网页地址或手机扫码,输入口令,进行连麦互动。
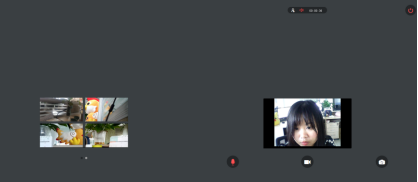
--网页端连麦互动--
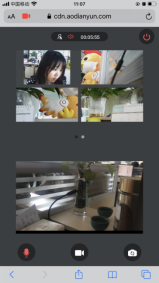
--手机端连麦互动--
3、连麦导播台显示连麦的画面。
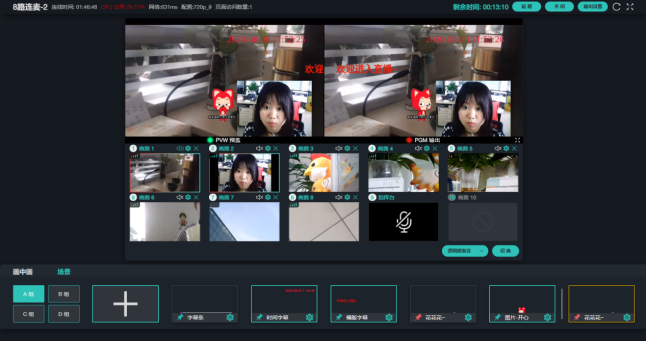
四、 导播操作控制台
1、视频画面显示区,说明如下:
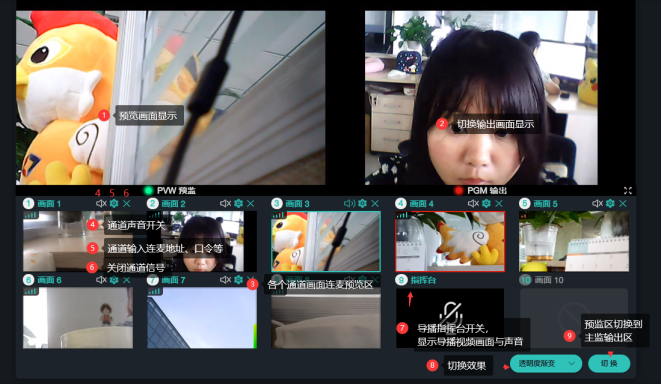
2、头部导航显示区
1、创建连麦导播台的名称、连线时间、连麦导播台CPU量、网络、导播台配置、打开连麦导播台的页面访问数量 。

2、 连麦导播台使用的剩余时间,点击延期按钮,可选择导播台延期的使用时长。
连麦导播台使用的剩余时间,点击延期按钮,可选择导播台延期的使用时长。
3、 关闭连麦导播台,点击,则弹出提示可关闭了连麦导播台。
关闭连麦导播台,点击,则弹出提示可关闭了连麦导播台。
4、 输出连麦导播的画面。点击,输出设置界面。
输出连麦导播的画面。点击,输出设置界面。
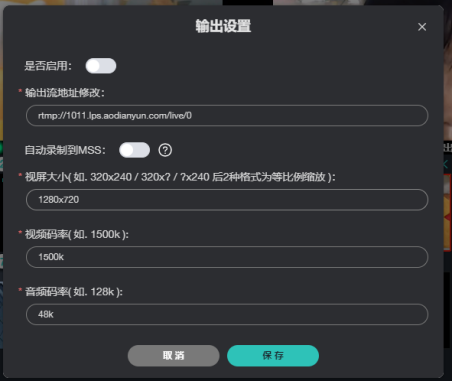
(1)是否启用:默认关闭,点击启用输出,输出观看地址的页面进行观看即可。
(2)输出流地址修改:填写要输入观看的输出流地址。
(3)自动录制到MSS,默认关闭,打开后连麦互动的输出视频自动保存到 素材库 同步保存。
(4)视频大小:默认显示创建连麦导播台的规格视频大小,可手动修改。
(5)视频码率:默认是视频码率是1500k,可手动调大或调小。
(6)音频码率:默认是音频码率48k,可手动调大或调小。
(7)保存/取消:点击保存按钮,则保存输出设置,反之,取消该设置操作。
5、 重启连麦导播台,点击则重启连麦导播台服务。
重启连麦导播台,点击则重启连麦导播台服务。
6、 全屏/退出全屏,点击,显示连麦导播台全屏模式,再点击退出连麦导播台全屏模式。
全屏/退出全屏,点击,显示连麦导播台全屏模式,再点击退出连麦导播台全屏模式。
7、特别说明:信道输入流类型,可自定义选择不同的流类型:推流、拉流、媒资、图片、连线。与云导播台(活动类)的操作模式一致。
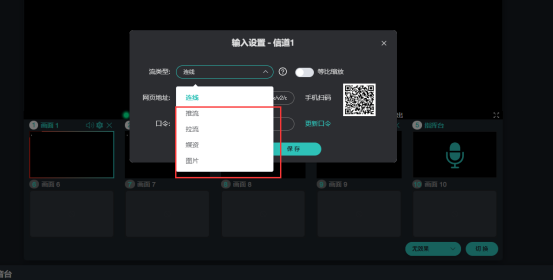
五、 场景输出
5.1场景
连麦导播台,场景设置,可添加4组场景组,在场景组可添加不同场景类型。

1、点击“场景+”按钮,弹出“场景元素编辑”窗口,选择场景元素,填写对应的场景内容、调整位置、输入内容等,保存即可显示场景。
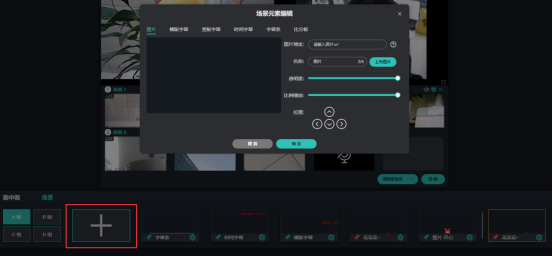
2、如选择已添加好字幕条,点击场景里的字幕条,预监区显示对应的字幕场景。
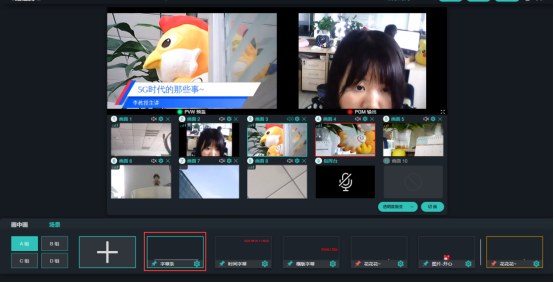
3、若要输出观看,点击切换按钮,用户就可以观看场景效果。
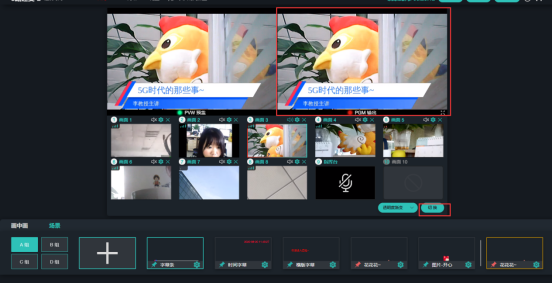
4、场景按钮说明:
(1)场景编辑:选中对应场景的编辑按钮,弹出该“场景元素编辑”窗口,可进行对应的修改名称、调整位置等场景。
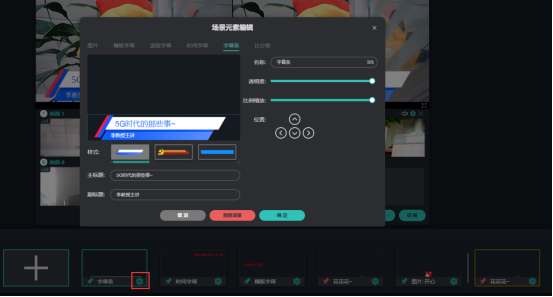
(3)标记:点击标记 按钮,显示右侧标记区,切换场景或滚动多个场景时,标记区仍在右侧,方便用户切换标记的场景。
按钮,显示右侧标记区,切换场景或滚动多个场景时,标记区仍在右侧,方便用户切换标记的场景。


5.2画中画
1、连麦导播台,画中画模式,可设置多个模式的画中画场景,在画中画场景可自定义添加不同类型画中画模式。

2、点击“画中画+”按钮,弹出“画中画设置”窗口,选择画中画设置模式,可上传画中画的背景图片、调整画中画位置区域,保存即可显示画中画该场景。
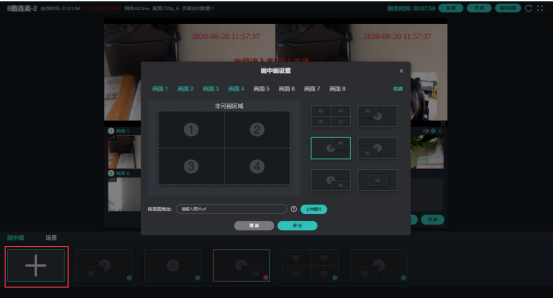
3、如选择已添加好画中画模式,点击画中画场景,预监区显示对应的画中画效果。
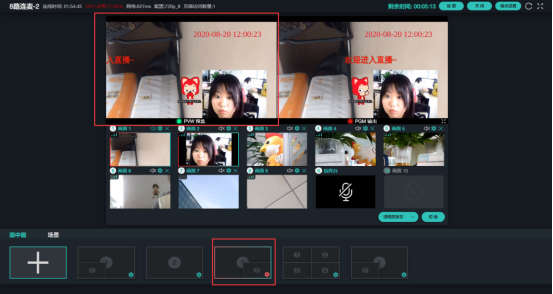
4、若要输出观看,点击切换按钮,用户就可以观看场景效果。
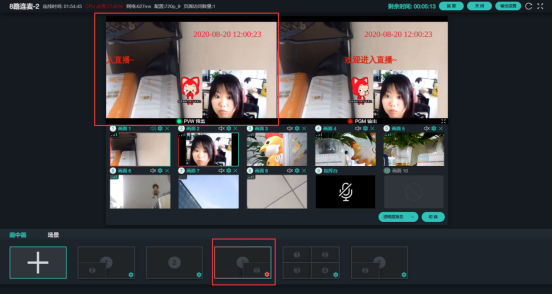
5、画中画按钮说明:
画中画编辑:选中对应画中画的编辑按钮,弹出该“画中画”窗口,可进行对应的上传背景图片、调整位置等设置。
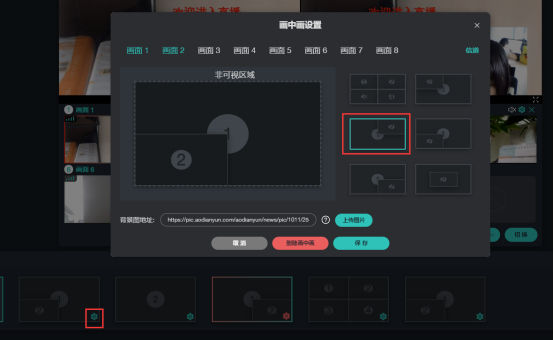
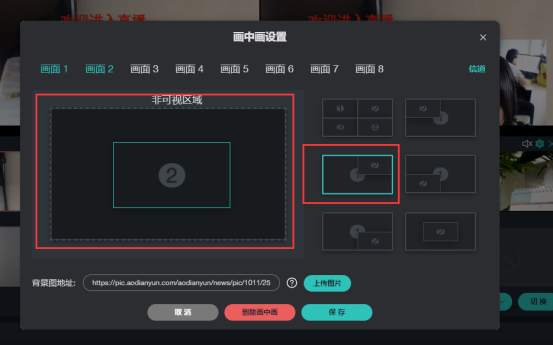
六、 连麦交互输出观看
1、连麦导播台输出设置,填写输出流地址,并打开启用,保存即可。设置后对应的直播间就可以观看连麦交互直播。
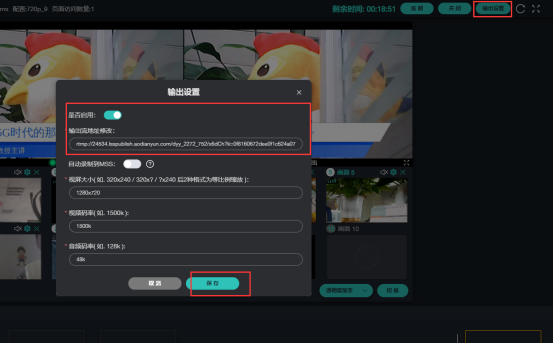
2、观看端显示连麦互动效果。
(1)连麦导播台效果画面。
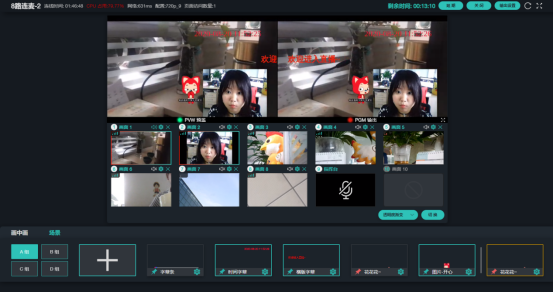
(2)输出观看直播间画面。