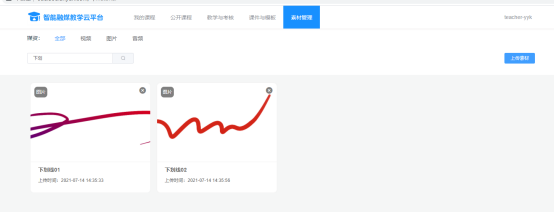|
帮助列表 |
智能融媒-教师管理平台
一、登录教师管理平台
登录入口:奥点云控制台-APAAS入口,APAAS页面,登录应用中心-应用管理-【智能媒体教学】
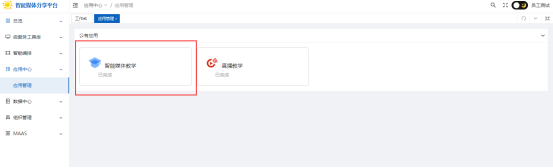
成功登录对应职能的账号管理平台,智能管理融媒体-教师教学云平台。
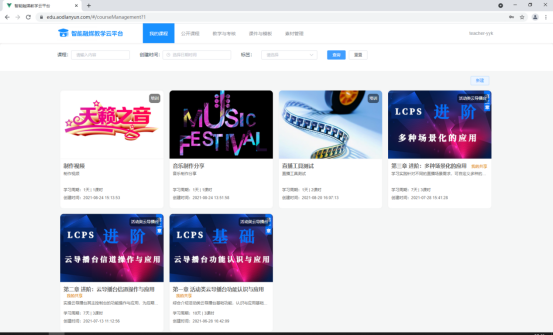
二、管理智能融媒体-教师教学云平台
成功登陆融媒体-教师教学云平台,默认显示我的课程,可在教师教学云平台使用教学工具,制作课件、考核教学等相关的操作。
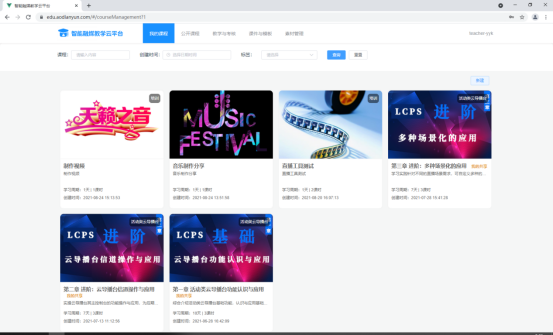
右上角显示教师的登录账号信息,点击下拉显示“退出”按钮。
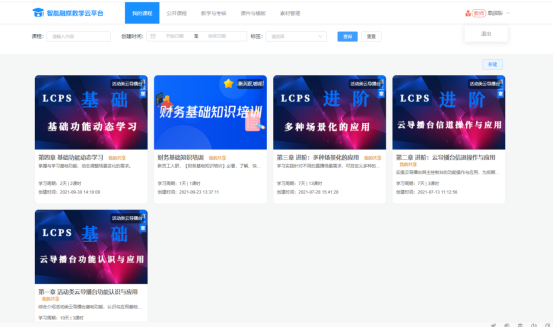
点击“退出”按钮,退出该操作界面,返回显示官网的介绍注册/登录界面。
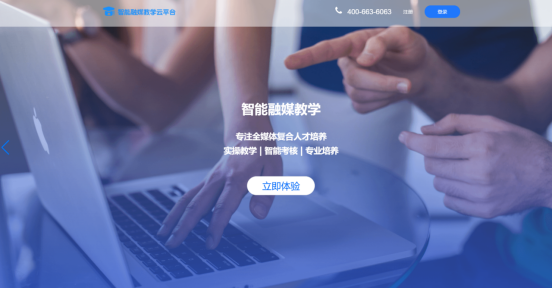
2.1我的课程
我的课程:新建我的课程大纲课程,形成我的课程列表。可以进新更新上线与编辑操作。
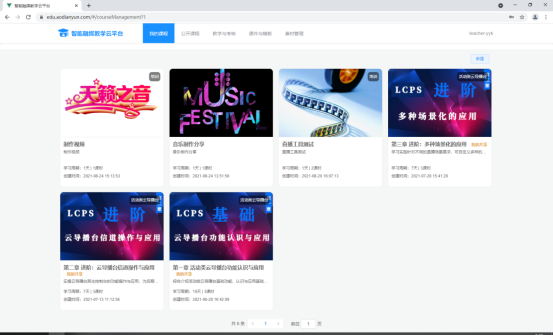
(1)新建:新建我的课程大纲。点击新建按钮

(2)显示新建课程的页面,输入课程标题、上传图片、课程描述、学习周期、标签。
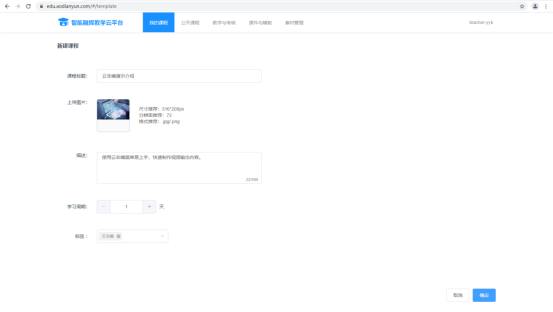
(3)输入课程标题、上传图片、课程描述、学习周期、标签,点击确定按钮。生成我的新建的课程。
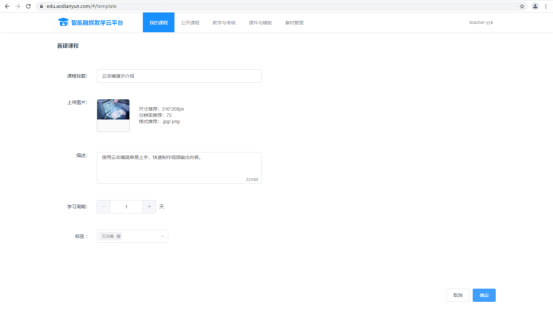
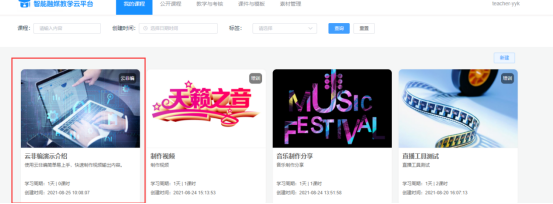
我的课程的说明:
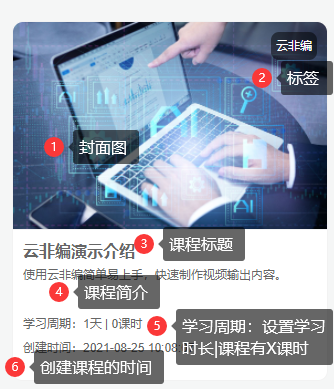
(4)我的课程,点击进入添加课件的操作页面。
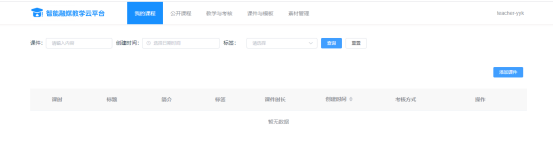
①点击添加课件按钮,显示已制作好的课件列表,可以勾选添加的课件。
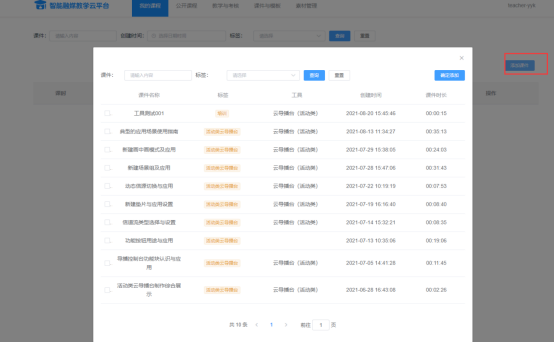
也可以通过使用课件、标签进行查询显示。
l 课件-查询
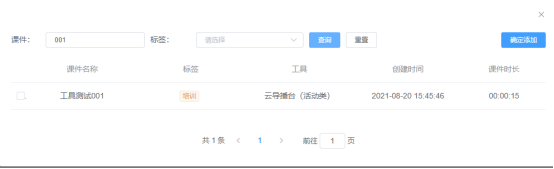
l 标签-查询:
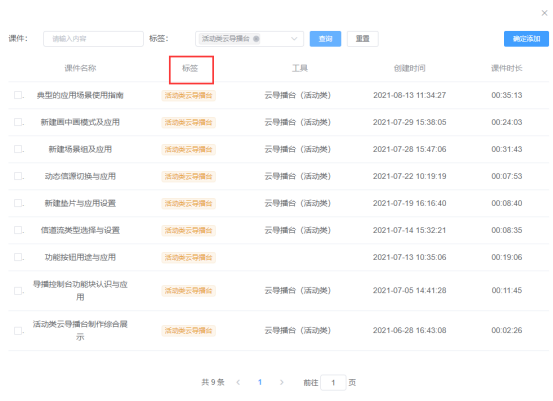
l 重置:清空搜索条件,恢复默认状态。
②勾选好课件, 点击确定添加按钮,提示:添加成功!并显示2个课时的课程列表。
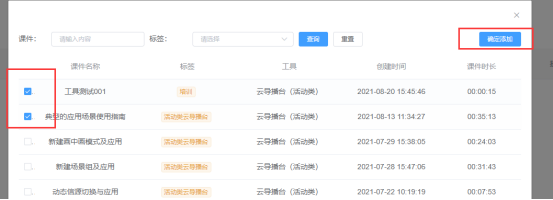
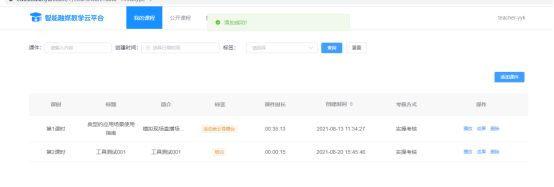
③添加的课件列表,显示课时、标题、简介、标签、课件时长、创建时间、考核方式、操作按钮。

④课件的排序调整,可使用鼠标选择拖拽调整排序位置。

⑤课件操作按钮:播放、成果、删除
Ø 播放:点击播放按钮,打开自动播放当前课件。
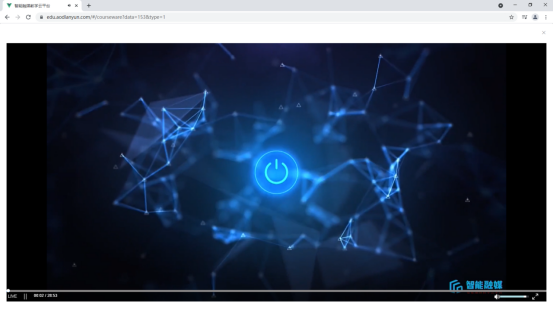
Ø 成果:点击,播放教师制作好的成果输入出视频。
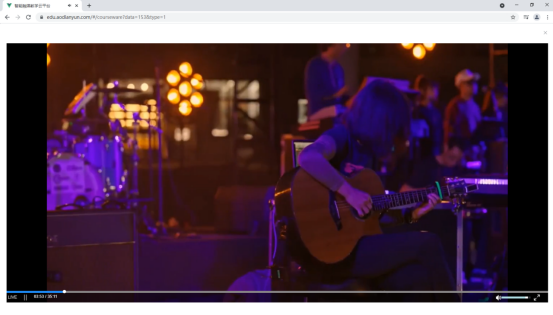
Ø 删除:选中删除的课件。点击删除按钮,弹出提示:是否将此课件从课程中删除?
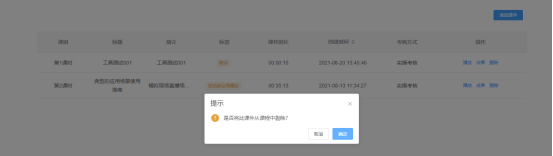
--点击取消按钮:取消删除课件的操作,提示:已取消删除。停留当前页面。
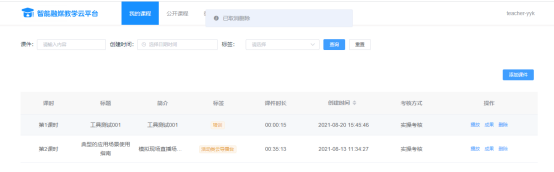
--点击确定按钮:成功删除课件的操作,提示:成功删除。删除已选中的课件,并停留在当前页面。
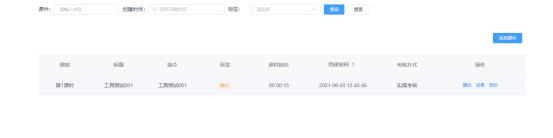
(5)我的课程,鼠标移上去显示操作按钮:设置、上线、删除 。
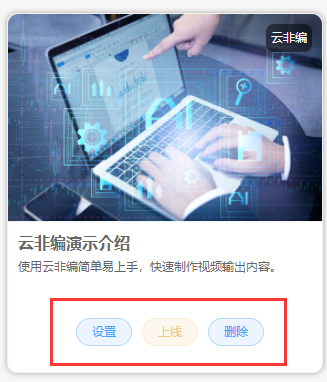
l 设置:点击,进入修改课程页面,可以二次编辑设置课程相关内容,并更新提交。
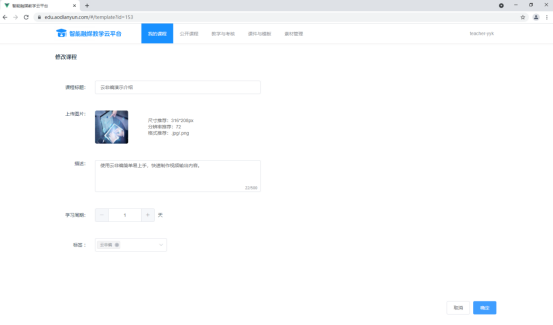
l 上线:
A、当课件为0课时,该上线按钮不高亮,不可点击。
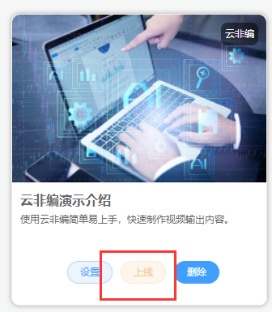
B、当课程已添加课件时,上线按钮高亮,可点击操作,点击后呈评估中状态,并提示:已提交上线请求,请耐心等待评估结果。
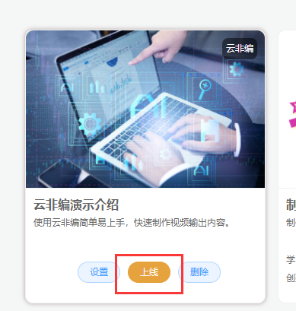
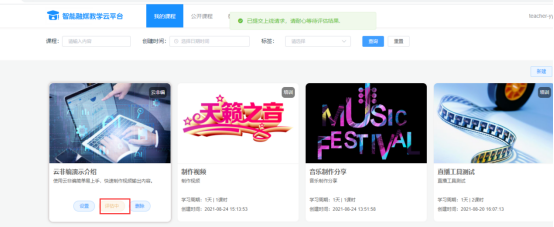
C、当课程上线提交成功审核通过后,评估中状态呈恢更新按钮,高亮可点击状态。
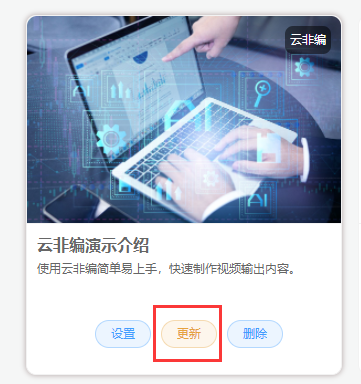
D、当课程有更新添加新课件时,点击更新按钮,弹窗:课程更新,更新内容输入。
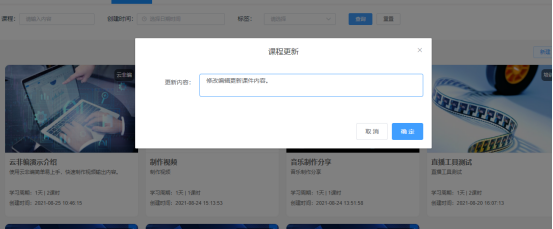
点击确定按钮,提示:已提交更新。该更新按钮呈更新中。该按钮不高亮,不可点击。
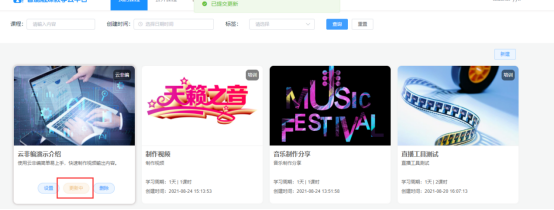
E、当课程上线提交更新成功审核通过后,更新中状态呈恢更新按钮,高亮可点击状态。
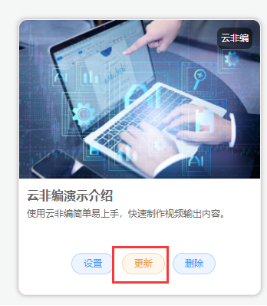
l 删除:删除选中课程。
选中一个课程,点击删除按钮,弹窗提示:此操作将永久删除该课程,是否继续?
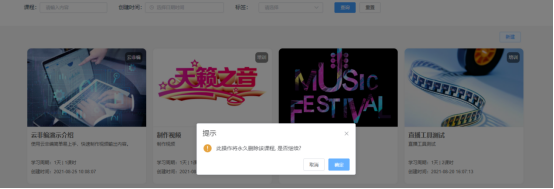
--点击取消按钮,取消删除操作。并提示:已取消删除。
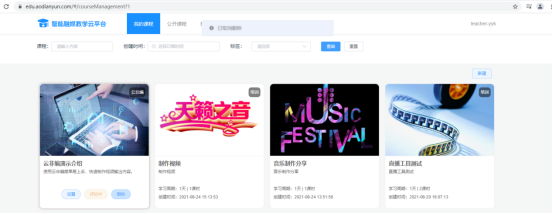
--点击确定按钮,提示:删除成功,并成功删除选中的课程。
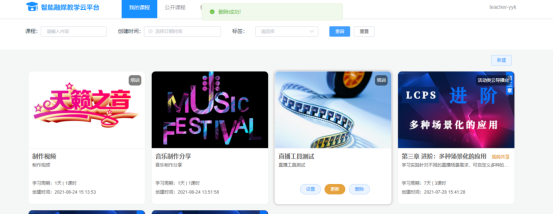
2.2公共课程
切换公共课程,显示我的课程和共享课程列表。显示公共课程的课程标题、课程图片、课程描述、学习周期、标签、创建时间。
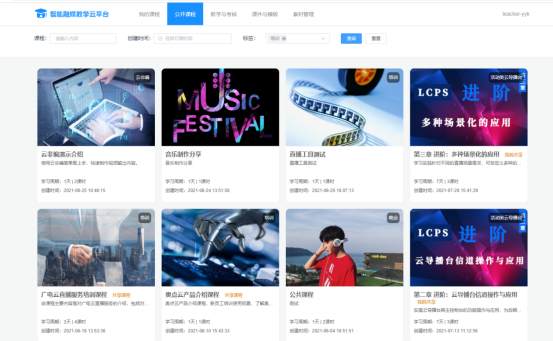
选中一个课程,点击该课程的课件列表。显示课时、标题、简介、标签、课件时长、创建时间、考核方式、操作按钮。
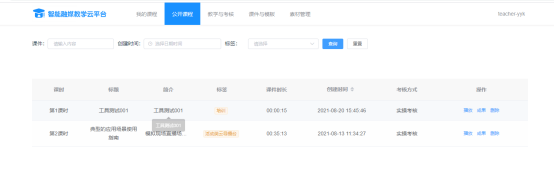
(1)课件操作按钮:播放、成果、删除
Ø 播放:点击播放按钮,打开自动播放当前课件。
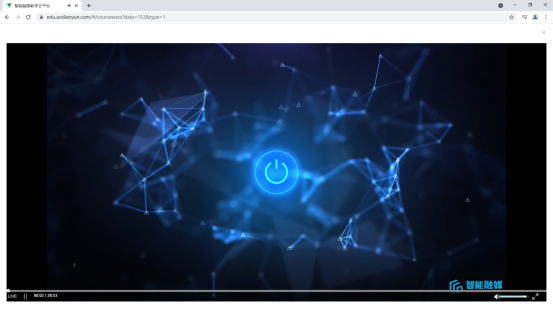
Ø 成果:点击,播放教师制作好的成果输入出视频。
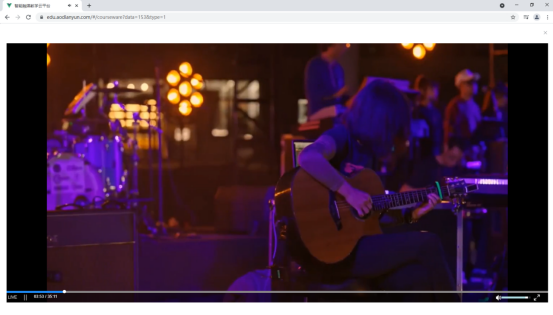
Ø 删除:选中删除的课件。点击删除按钮,弹出提示:是否将此课件从课程中删除?
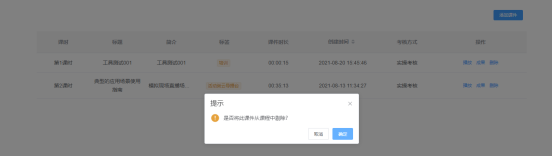
--点击取消按钮:取消删除课件的操作,提示:已取消删除。停留当前页面。
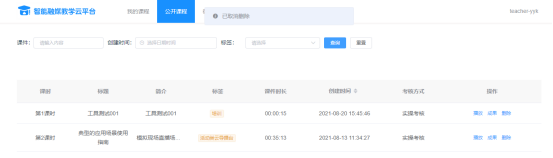
--点击确定按钮:成功删除课件的操作,提示:成功删除。删除已选中的课件,并停留在当前页面。
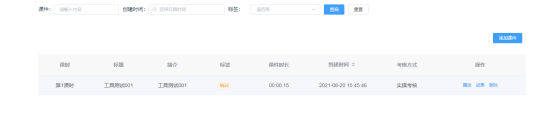
2.3 教学与考核
切换到教学与考核,显示指派的教学任课的课程列表,可进行考核评分。课程显示:课程标题、课程图片、课程描述、学习周期、标签、创建时间。
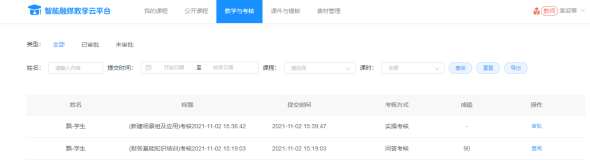
1、选择一个实操考核的未审核课程,点击审批按钮。
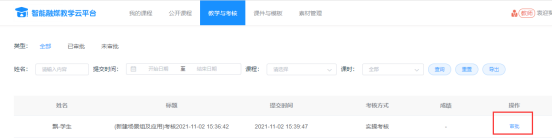
2、点击审批按钮,弹出显示学生考核的视频作品,系统已打分,输入教师评分、教师点评。
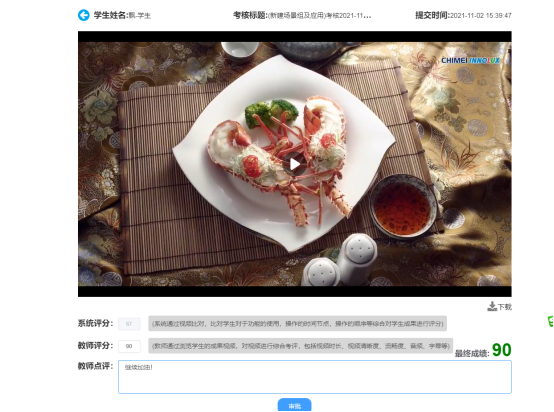
3、成功审核后,列表显示考评的列表,显示考核学生、标题、提交时间、考核方式、成绩。审操作/查阅。
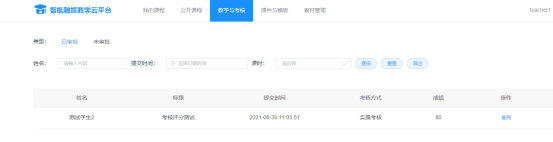
4、点击查阅按钮,可查看当前已考核的视频成果、考核成绩、点评的内容。
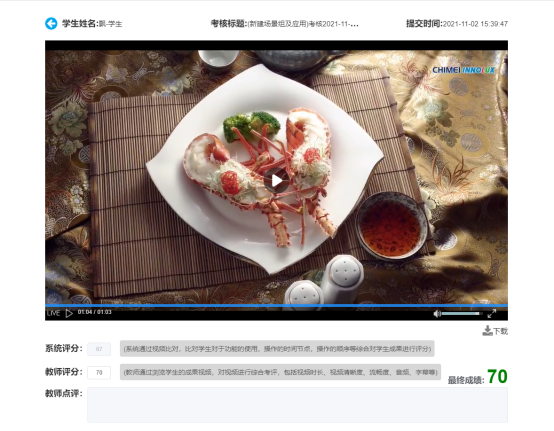
5、问答考核,学生考核系统评分,点击查阅按钮,显示已考核的试题内容。

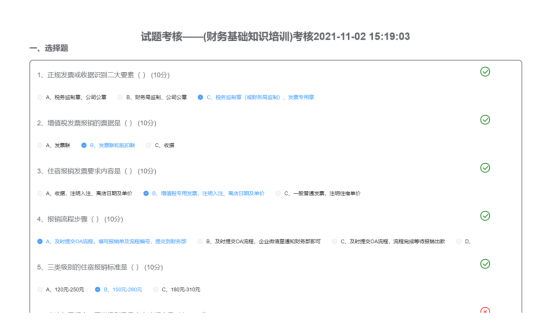
2.4 课件模板
切换课件模板,显示各个类型的课件列表。
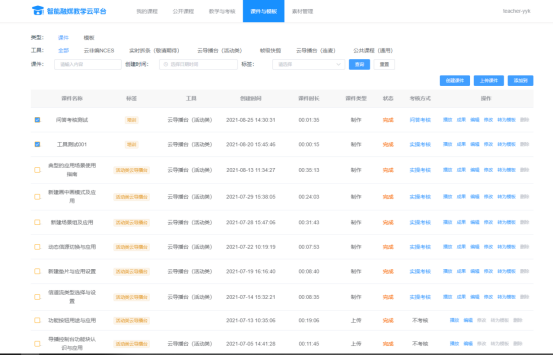
1、头部导航索引,显示类型:课件、模板与工具列表,可进行条件搜索查询。
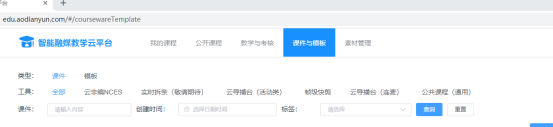
2、类型:课件/模板
A、类型:课件 :可以创建课件和上传课件,制作后,可以添加到课程里。
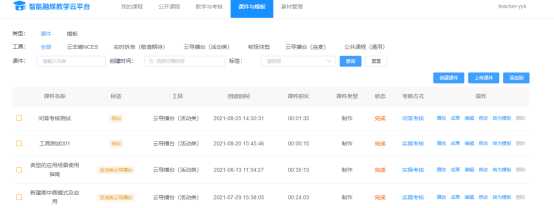
(1)创建课件-实操考核模式
①点击创建课件按钮,
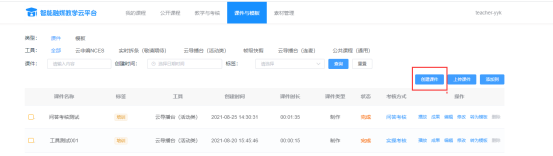
②弹出“创建课件”窗口,输入课件名称、课件简介、标签、工具、考核方式。
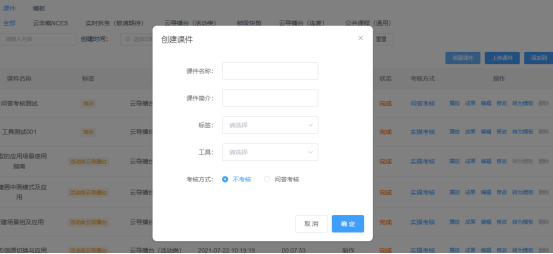
③填写课件名称、课件简介、标签、工具:云非编、考核方式:实操考核,可以选择课件模板(只能选择云非编的模板,若没有模板,下拉显示无)。
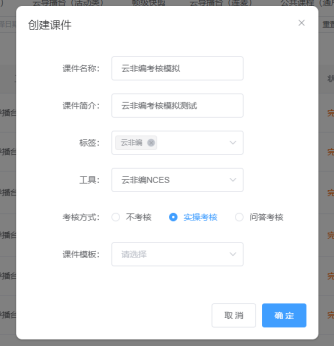
l 工具:下拉显示下放使用该教师的工具列表,
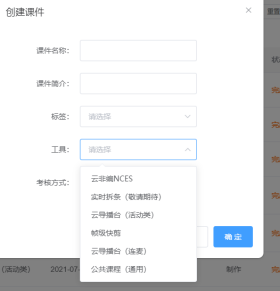
l 考核方式:不考核、实操考核、问答考核。选择好工具,实操考核才会显示出来。
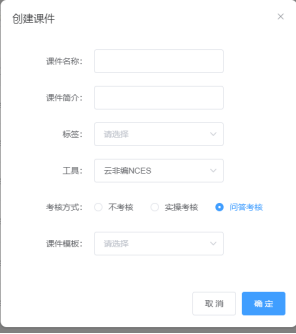
Ø 不考核:说明不用考核只学习观看视频;
Ø 实操考核 :说明教师制作课件,根据实际操作进行考核;
Ø 问答考核:答题进行填写试题进行考核。
④点击确定进入实操考核制作页面,反之,点击取消,取消当前创建课件的操作。
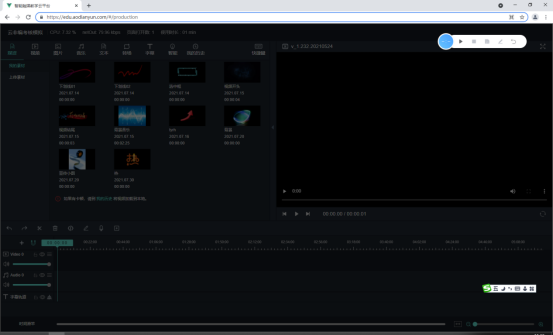
⑤点击开始按钮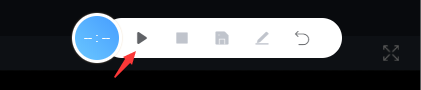 ,进入制作课程录制的操作,捕获分享制作界面,勾选音频,点击分享按钮,进入录制课件界面。
,进入制作课程录制的操作,捕获分享制作界面,勾选音频,点击分享按钮,进入录制课件界面。
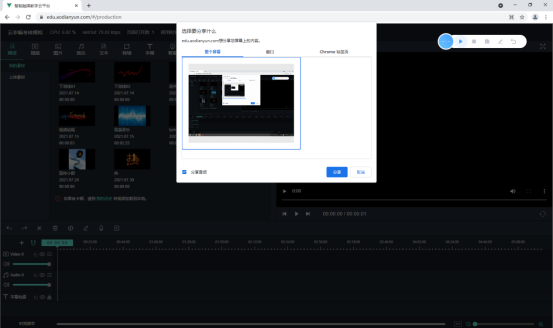
进入开始录制操作中,并开始计算录制时间。
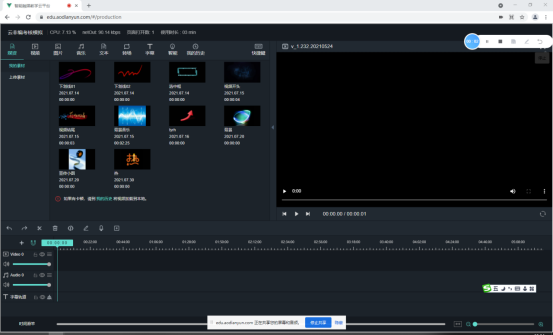
⑥云非编制作完成视频后,点击停止按钮,
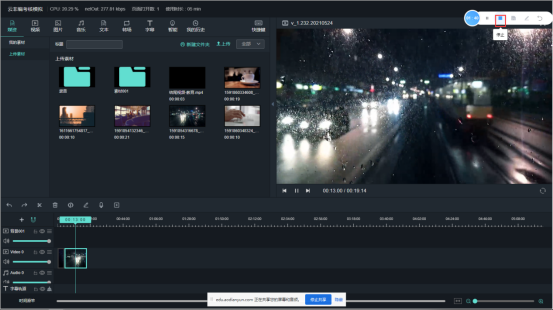
提示停止界面。并显示生成视频中。
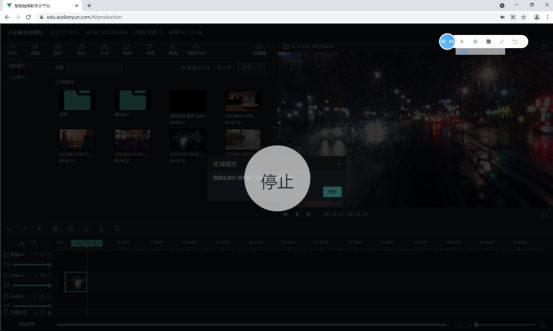
⑦可点击视频按钮,重新打开新的浏览器,进行预览制作的视频。
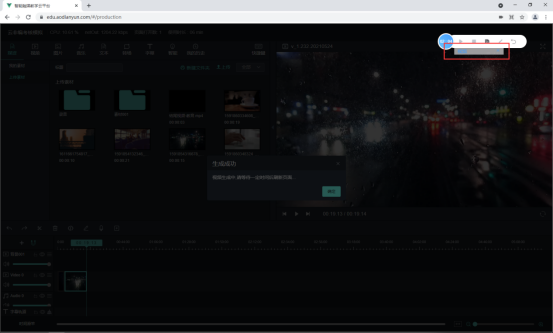
预览制作的视频,自动播放观看。
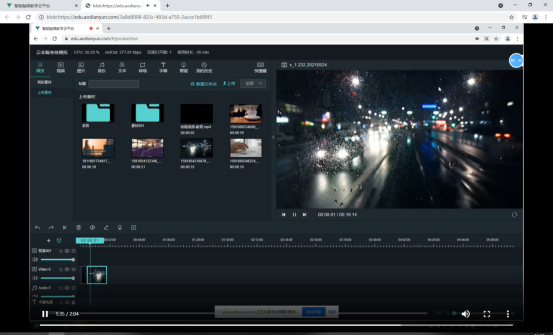
⑧制作好视频,点击上传按钮,上传到云端保存制作。
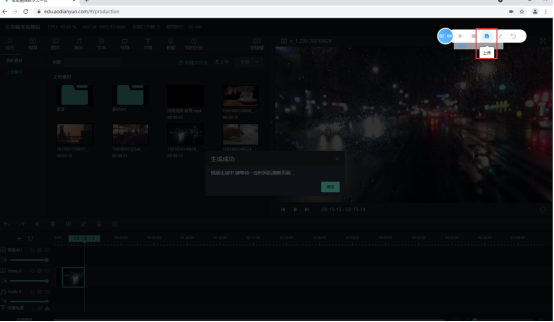
上传会显示,上传的百分比。达到100%时,说明上传成功。
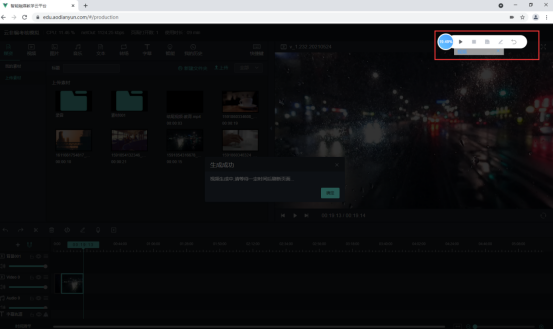
上传成功到100%,显示制作后的课件时长。
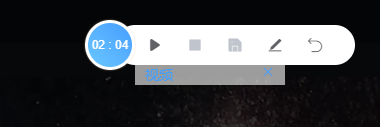
⑨上传成功后,可以点击编辑按钮,进行二次云非编的编辑制作课件。
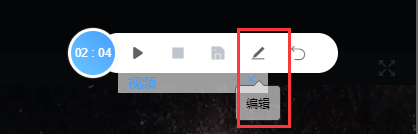
点击编辑按钮,进入二次非编的操作页面。
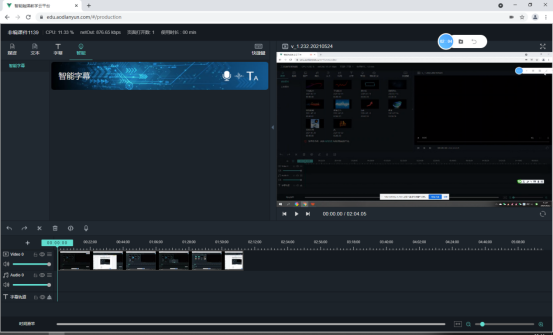
⑩二次云编辑可以添加智能字幕、编辑制作添加场景等相关素材,制作好,点击保存即可。
--智能字幕
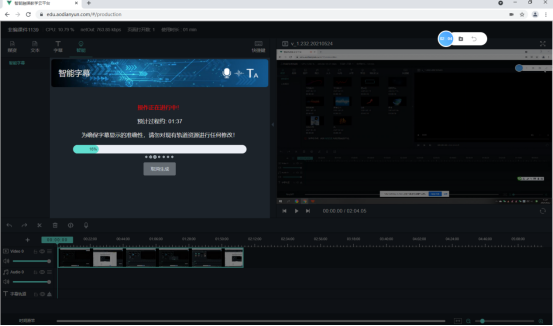
--添加素材场景
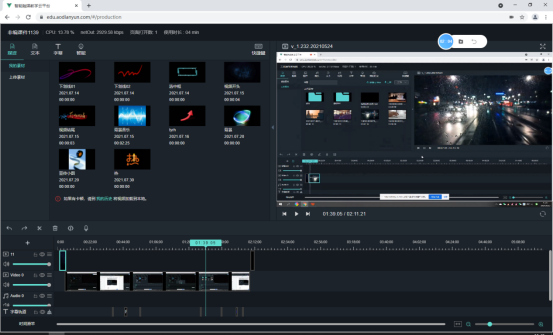
⑪点击导出按钮,导出可以生成制作上传云端,生成考核的课件。提示:生成成功,视频生成中,请等待一段时间后刷新页面....
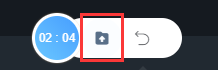
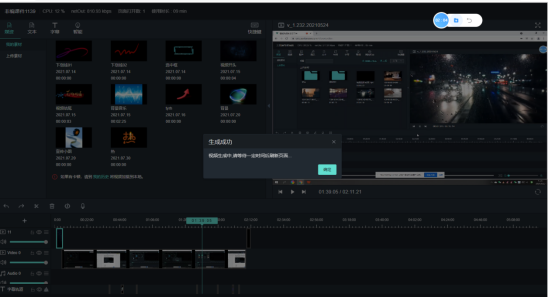
窗口提示框,点击确定按钮,返回课件与模板页面,显示该课件状态:制作中。
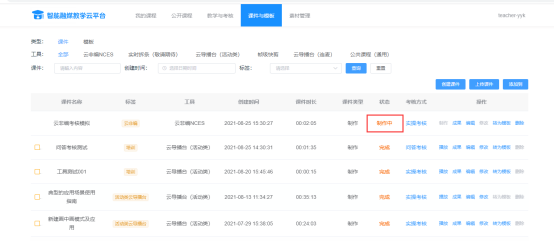
云端转码成功后,该课件状态显示:已完成。该课件已操作完成。
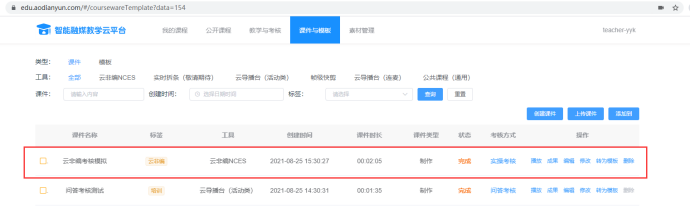
---返回按钮,二次编辑,页不导出生成制作课件,保存到云端,可以后期二期编辑制作。点击返回按钮,弹框提示:是否确认返回,之前操作的进度可能不会得到保存?
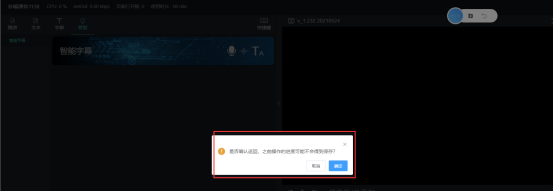
点击确定按钮,返回课件与模板页面。
⑫点击该列表的实操考核按钮,显示点击+添加重点考核的内容。

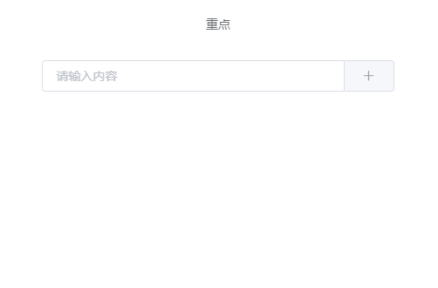
⑬重点,点击+按钮,添加重点内容。学生实操考核时,可以点击?按钮,显示重点考核的内容。
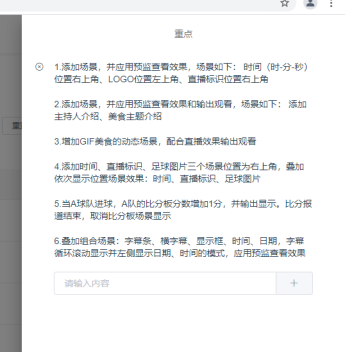
(2)创建课件-不考核模式
①点击创建课件按钮,
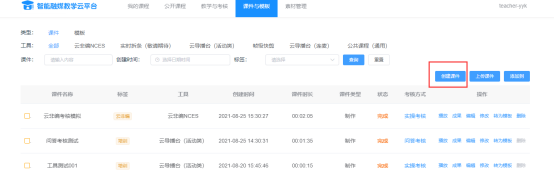
②弹出“创建课件”窗口,输入课件名称、课件简介、标签、工具、考核方式
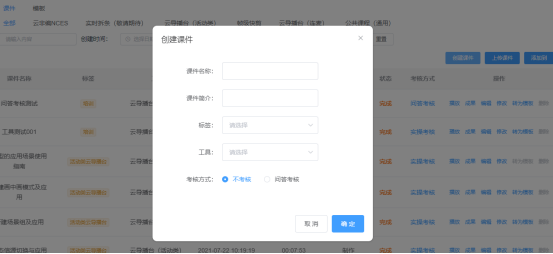
③填写课件名称、课件简介、标签、工具:云非编、考核方式:不考核
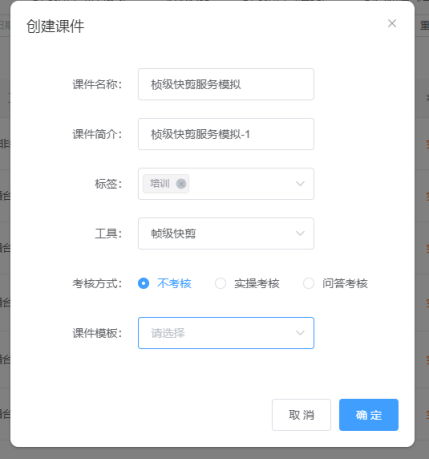
④点击确定进入帧级快剪制作视频课件制作页面,反之,点击取消,取消当前创建课件的操作。
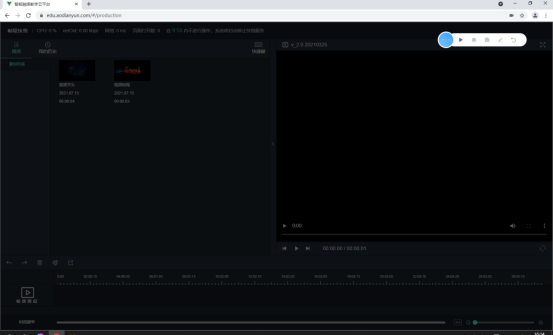
⑤点击开始按钮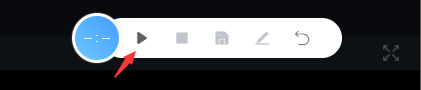 ,进入制作课程录制的操作,捕获分享制作界面,勾选音频,点击分享按钮,进入录制课件界面。
,进入制作课程录制的操作,捕获分享制作界面,勾选音频,点击分享按钮,进入录制课件界面。
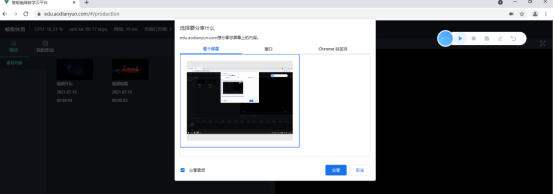
进入开始录制操作中,并开始计算录制时间。
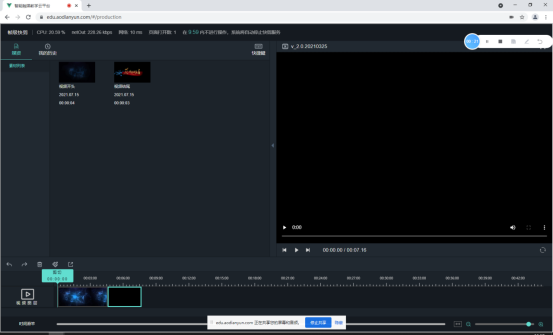
⑥云非编制作完成视频后,点击停止按钮,
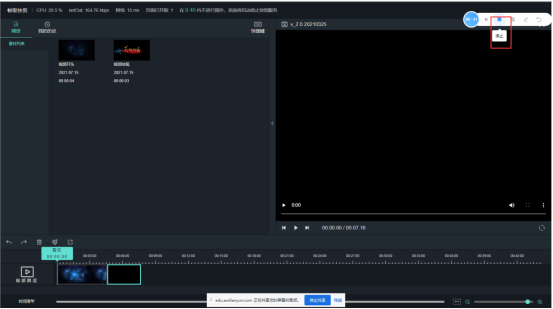
提示停止界面。并显示生成视频中。
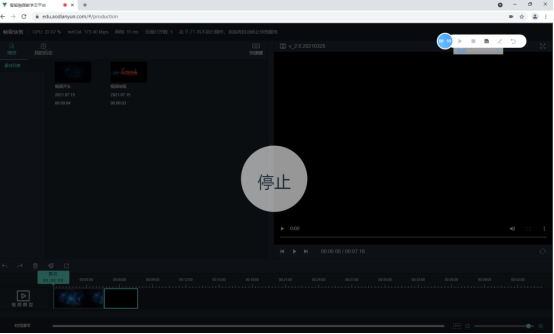
⑦可点击视频按钮,重新打开新的浏览器,进行预览制作的视频。
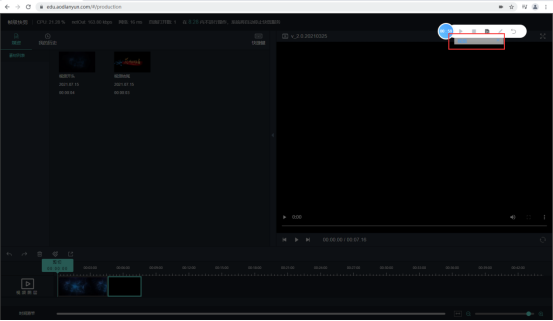
预览制作的视频,自动播放观看。
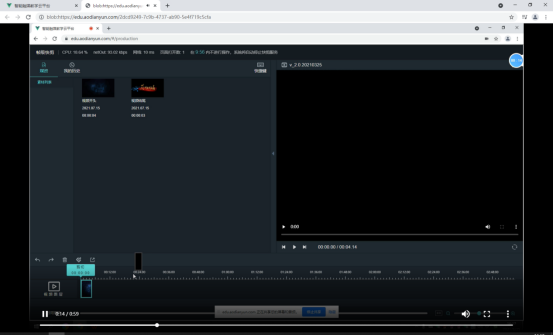
⑧制作好视频,点击上传按钮,上传到云端保存制作。
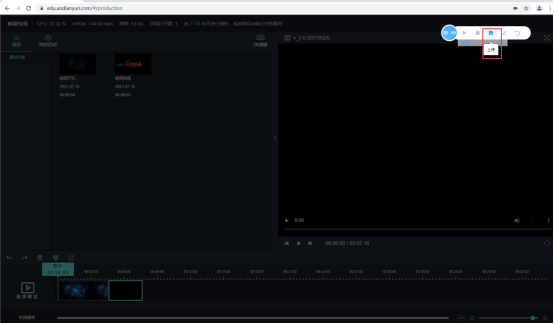
上传会显示,上传的百分比。达到100%时,说明上传成功。
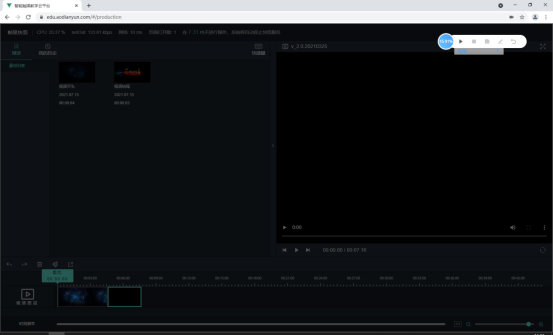
上传成功到100%,显示制作后的课件时长。
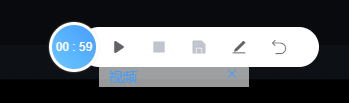
⑨上传成功后,可以点击编辑按钮,进行二次云非编的编辑制作课件。
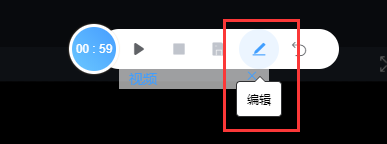
点击编辑按钮,进入二次非编的操作页面。
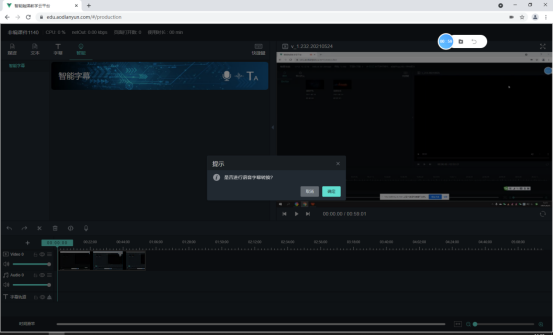
⑩二次云编辑可以添加智能字幕、编辑制作添加场景等相关素材,制作好,点击保存即可。
--智能字幕
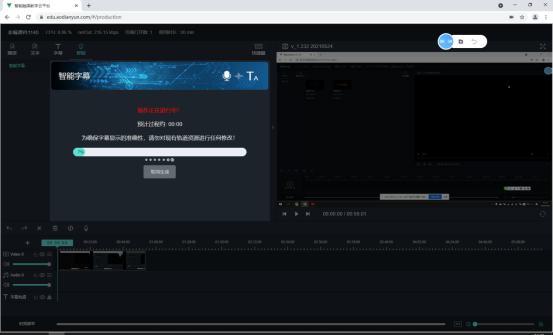
--添加素材场景
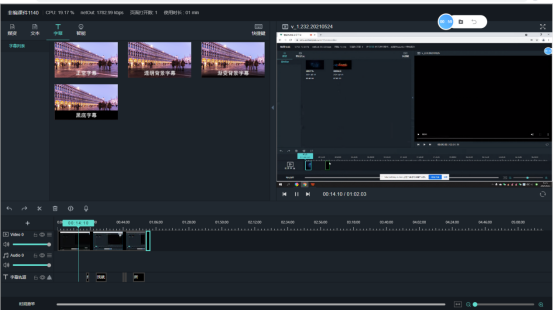
⑪点击导出按钮,导出可以生成制作上传云端,生成考核的课件。提示:生成成功,视频生成中,请等待一段时间后刷新页面....
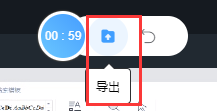
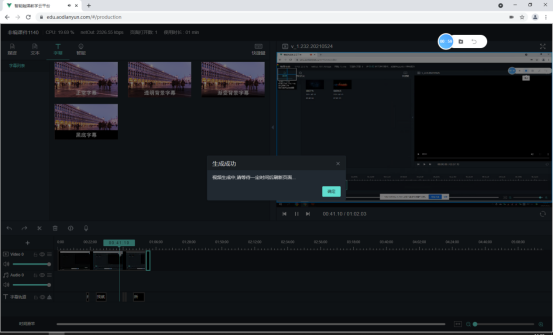
窗口提示框,点击确定按钮,返回课件与模板页面,显示该课件状态:制作中。
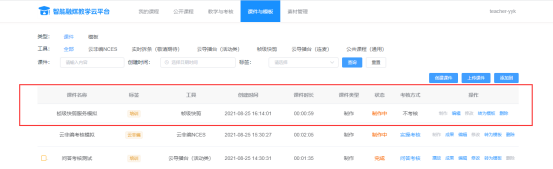
云端转码成功后,该课件状态显示:已完成。该课件已操作完成。
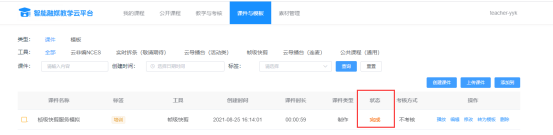
---返回按钮,二次编辑,页不导出生成制作课件,保存到云端,可以后期二期编辑制作。点击返回按钮,弹框提示:是否确认返回,之前操作的进度可能不会得到保存?
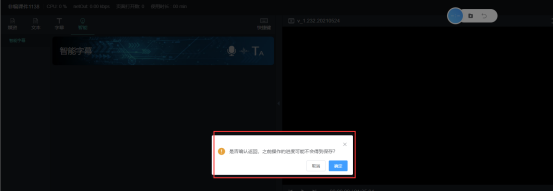
点击确定按钮,返回课件与模板页面。
(3)创建课件-问答考核模式
①点击创建课件按钮,
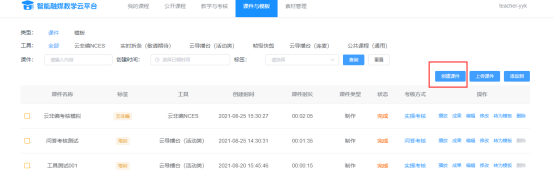
②弹出“创建课件”窗口,输入课件名称、课件简介、标签、工具、考核方式。
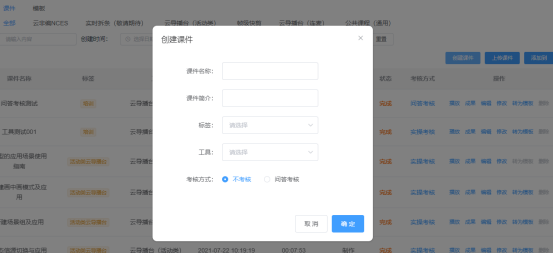
③填写课件名称、课件简介、标签、工具:云非编、考核方式:问答考核。
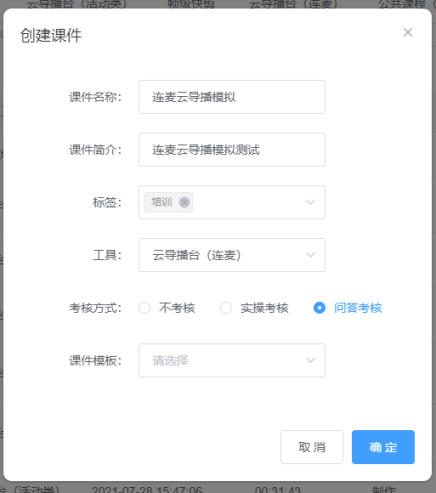
④点击确定进入工具制作视频课件制作页面,反之,点击取消,取消当前创建课件的操作。
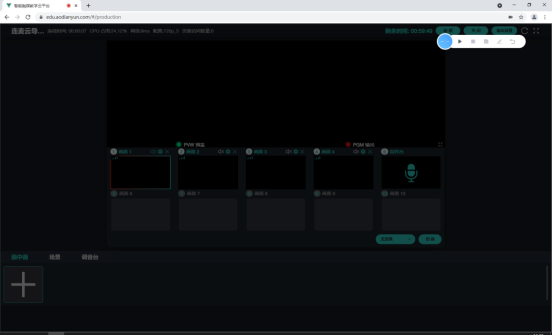
⑤点击开始按钮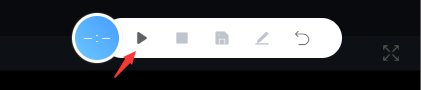 ,进入制作课程录制的操作,捕获分享制作界面,勾选音频,点击分享按钮,进入录制课件界面。
,进入制作课程录制的操作,捕获分享制作界面,勾选音频,点击分享按钮,进入录制课件界面。
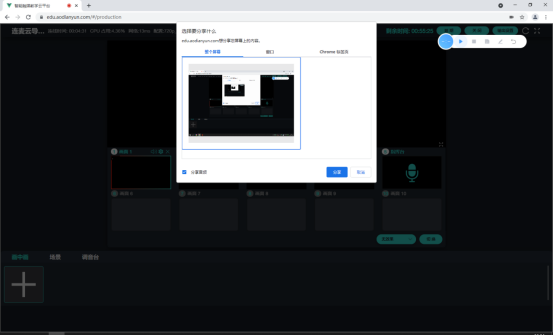
进入开始录制操作中,并开始计算录制时间。
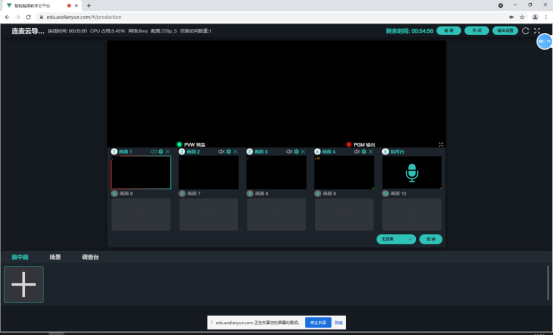
⑥云非编制作完成视频后,点击停止按钮,
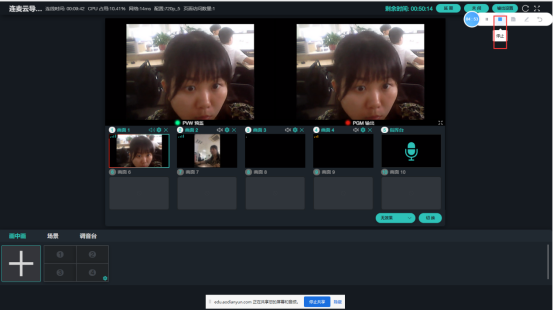
提示停止界面。并显示生成视频中。
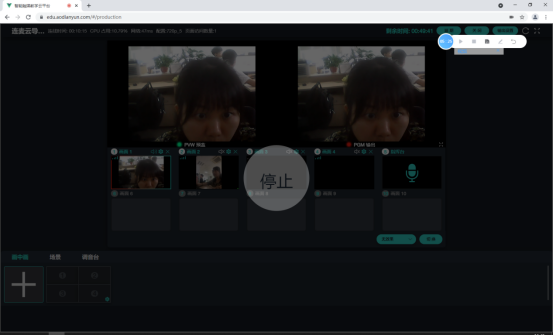
⑦可点击视频按钮,重新打开新的浏览器,进行预览制作的视频。
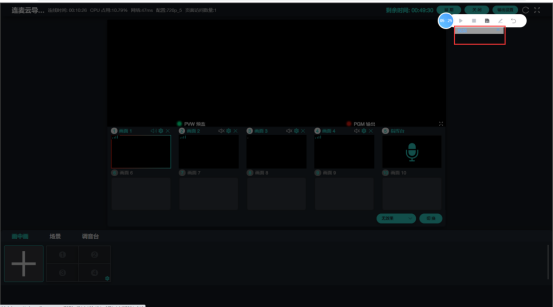
预览制作的视频,自动播放观看。
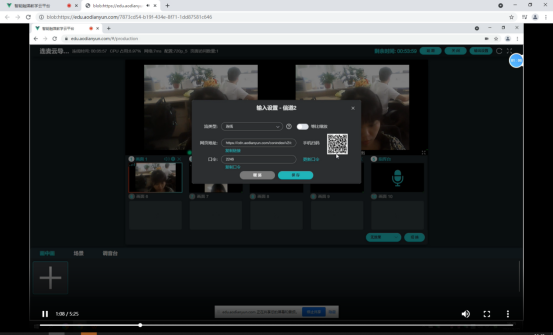
⑧制作好视频,点击上传按钮,上传到云端保存制作。
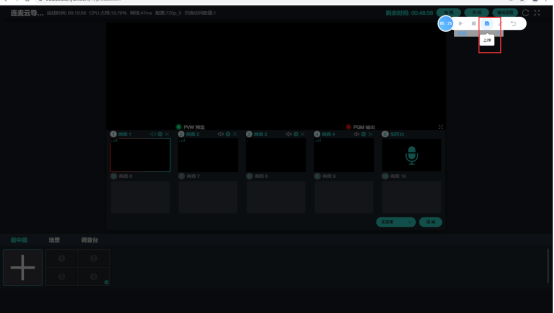
上传会显示,上传的百分比。达到100%时,说明上传成功。
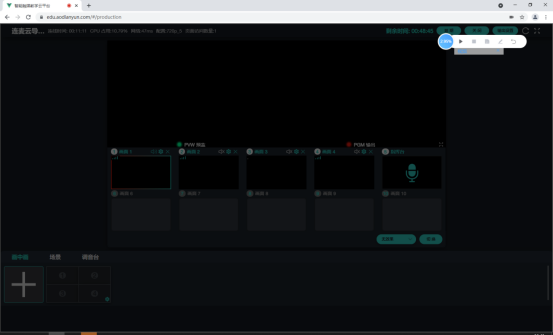
上传成功到100%,显示制作后的课件时长。
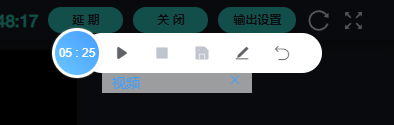
⑨上传成功后,可以点击编辑按钮,进行二次云非编的编辑制作课件。
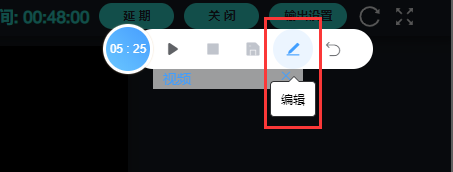
点击编辑按钮,进入二次非编的操作页面。
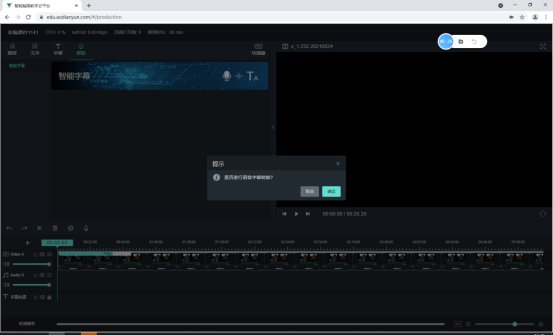
⑩二次云编辑可以添加智能字幕、编辑制作添加场景等相关素材,制作好,点击保存即可。
--智能字幕
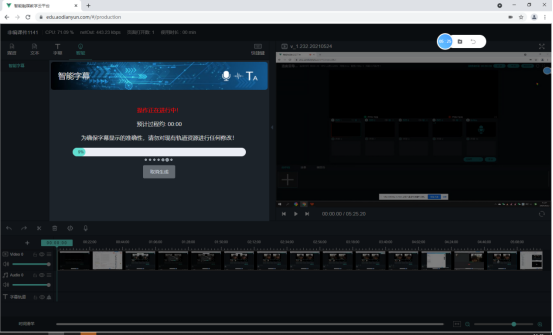
--添加素材场景
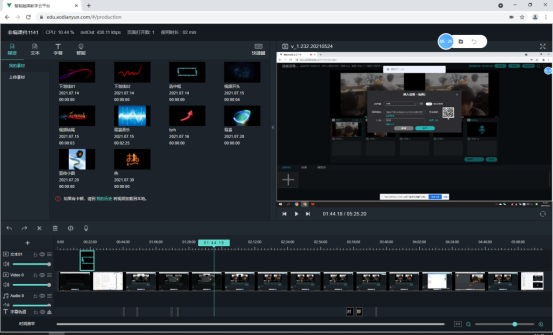
⑪点击导出按钮,导出可以生成制作上传云端,生成考核的课件。提示:生成成功,视频生成中,请等待一段时间后刷新页面....
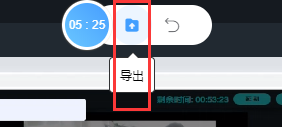
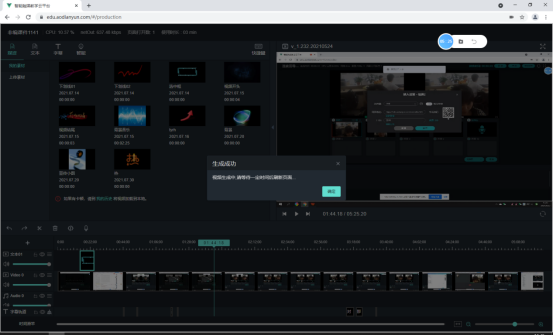
窗口提示框,点击确定按钮,返回课件与模板页面,显示该课件状态:制作中。
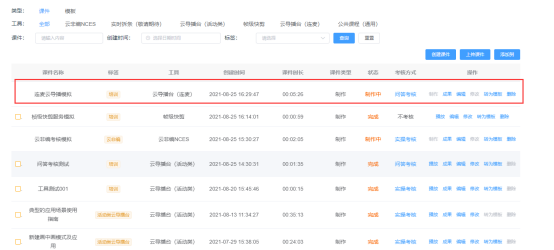
云端转码成功后,该课件状态显示:已完成。该课件已操作完成。
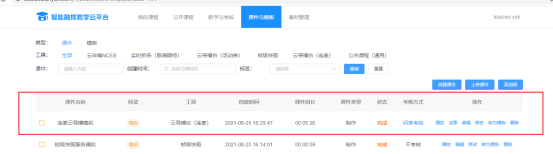
---返回按钮,二次编辑,页不导出生成制作课件,保存到云端,可以后期二期编辑制作。点击返回按钮,弹框提示:是否确认返回,之前操作的进度可能不会得到保存?
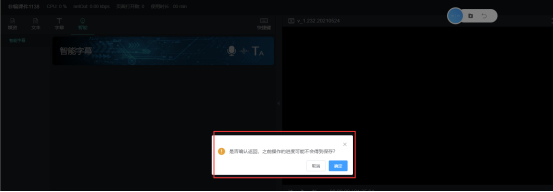
点击确定按钮,返回课件与模板页面。
⑫添加问答考核的题,点击问答核查按钮,添加试卷问题。

⑬点击问答核查按钮,显示添加试题考核页面。
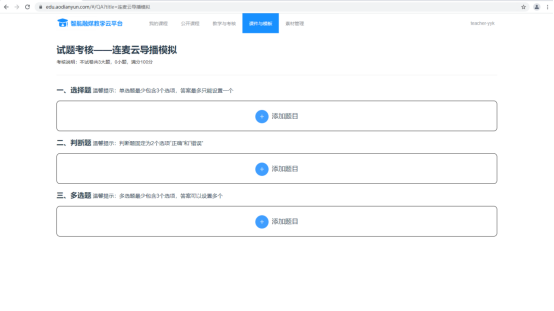
⑭点击+按钮对应添加试卷题目和设置答案,或编辑操作。
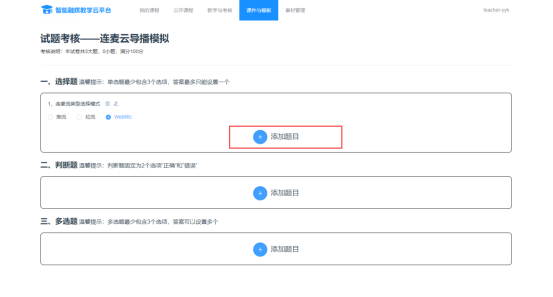
添加题目编辑设置中:
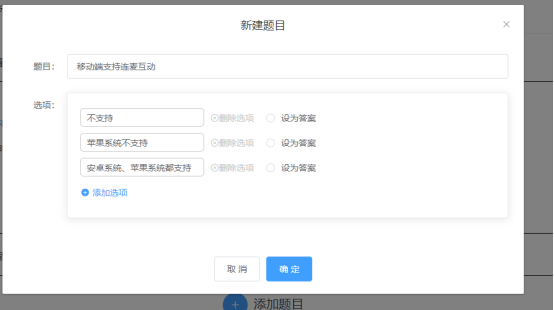
⑮添加题目与答案添加成功后,学生考核可以显示问答考核的内容。
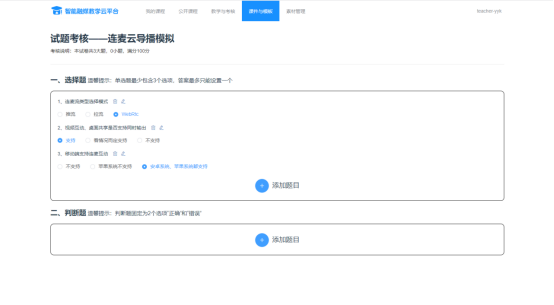
(4)上传课件:可选择本地制作好视频课件,上传课件进行编辑制作课件,生成课程考核模式。
A、上传课件-不考核模式
①点击上传课件,弹出创建课件,填写课件名称、课件简介、标签、考核方式、上传课件视频。
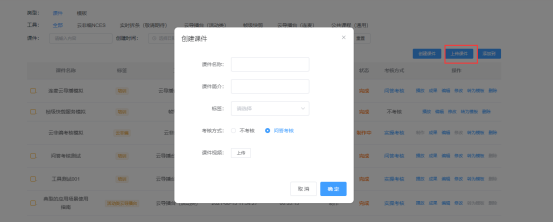
②填写课件名称、简介、考核方式:不考核,点击上传按钮,上传本地已制作的课件视频,选择视频
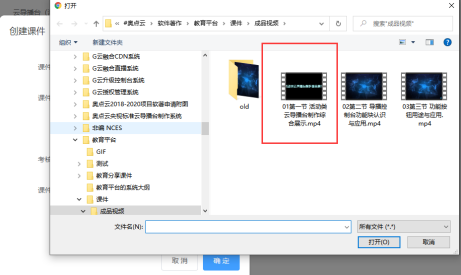
选中本地视频文件,点击打开按钮,显示上传进度值,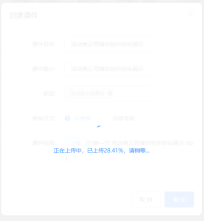 上传到100%时,显示上传的视频标题。如下:
上传到100%时,显示上传的视频标题。如下:
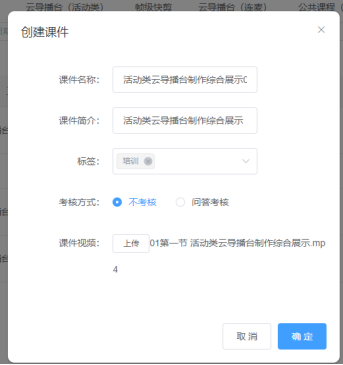
③点击确定按钮,提交生成状态:制作中的上传课件列表。反之,取消按钮,点击取消上传课件操作。
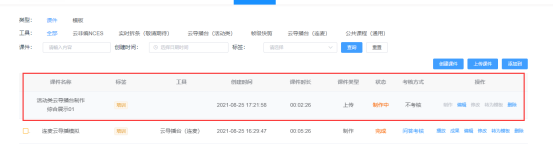
④上传课件,转码生成成功,显示状态为:完成。

B、上传课件-问答考核模
①点击上传课件按钮,

②弹出上传课件,填写上传课件的信息。
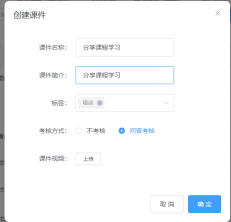
③课件视频,点击上传按钮,显示选择本地视频,显示上传进度条
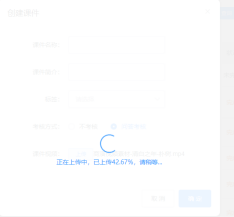
④成功上传,显示课件视频名称。
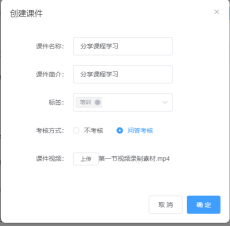
⑤点击确定按钮,生成上传课件-回答考核模式的课程。状态显示制作中。

⑥成功制作后,状态显示:已完成。生成课程完成。

⑥添加问答考核内容,点击课件列表的问答考核按钮。

⑦弹出添加考核的试题操作页面。进行添加试题。
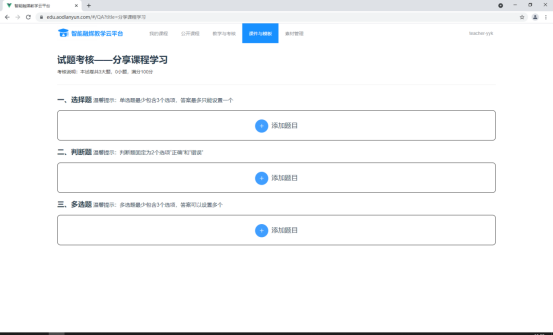
⑧点击+按钮对应添加试卷题目和设置答案,或编辑操作。
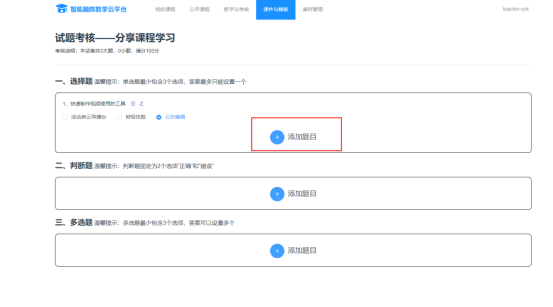
编辑添加题目和答案中。
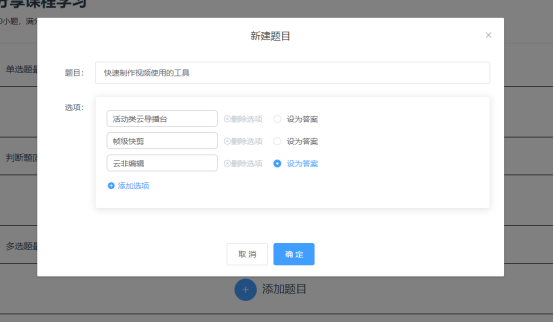
⑨添加题目与答案添加成功后,学生考核可以显示问答考核的内容。
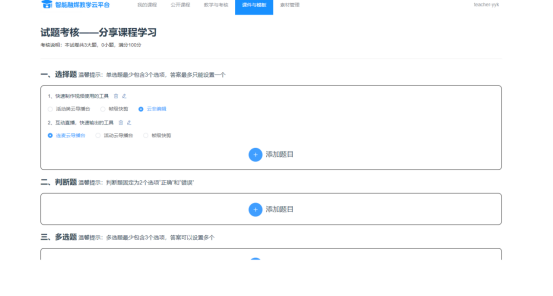
(5)添加到课程:选择勾选课件,点击添加到按钮。
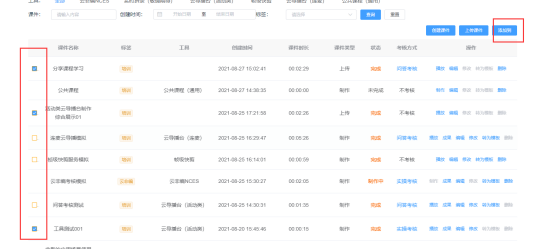
①点击添加到按钮,弹出窗口,请选择要添加到的课程,点击下拉显示,选择。
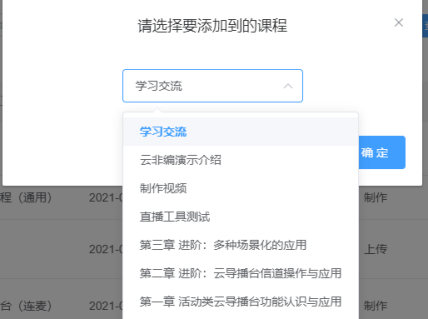
②选择课程,点击确定按钮。
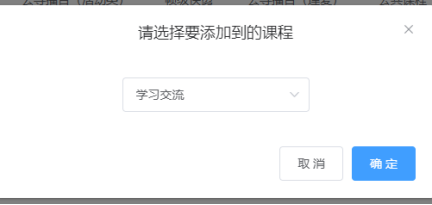
③成功添加到该课程,并提示:添加成功。
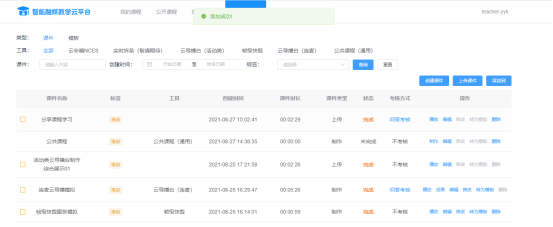
④我的课程,查看该课程下,已添加的课件列表。
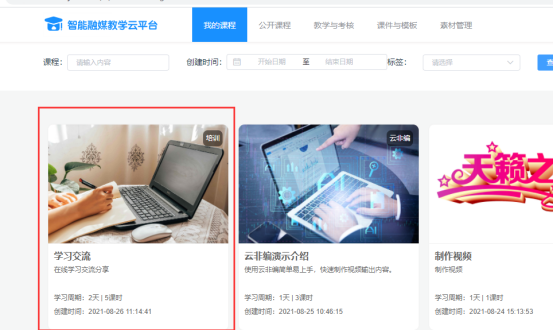
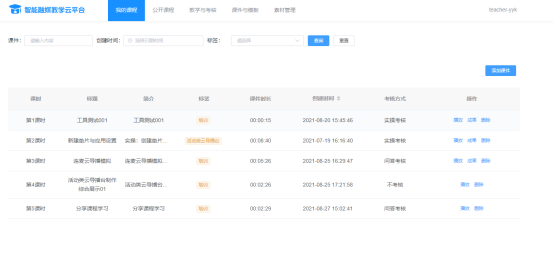
(6)课件列表:显示添加创建的课件列表。列表显示课件名称、标签、工具、创建时间、课件时长、课件类型:上传、制作、状态:不考核 、实操考核、问答考核、操作按钮。
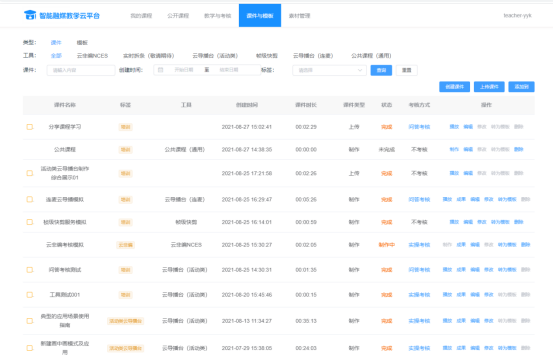
①课件操作:
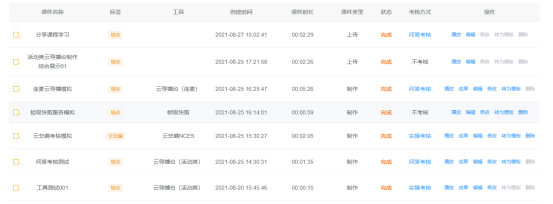
②操作说明:
l 上传类型的问答考核、不考核的课件列表:播放、编辑 按钮可操作。
l 制作类型不考核课件:播放、编辑、修改、转为模板、删除 按钮可操作。
l 制作类型 问答考核、实操考核课件:播放、成果、编辑、修改、转为模板 按钮可操作。
③播放按钮:点击播放按钮,进行播放视频。
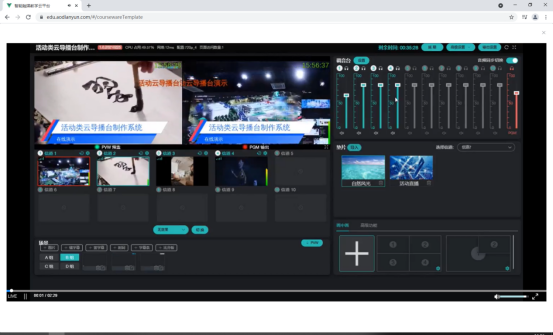
④编辑按钮:可修改课件简介、标签。
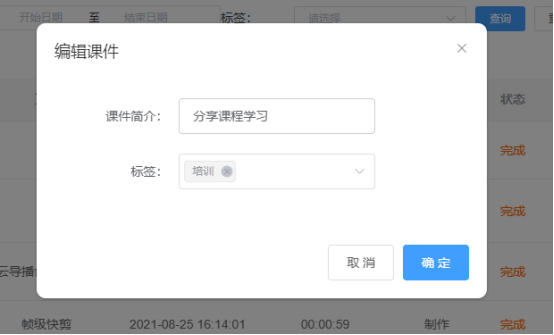
⑤成果按钮:点击,播放教师制作好的成果输入出视频。
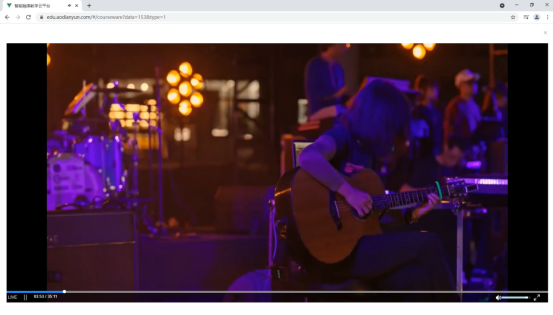
⑥修改按钮:进入二次编辑修改制作课件视频。
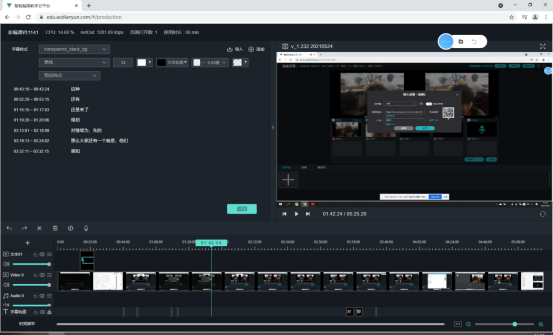
⑦转为模板按钮:制作视频点击转为模板,该按钮呈灰色。

成功转为制作课件的模板,在模板类型里可以查看到模板课程列表。
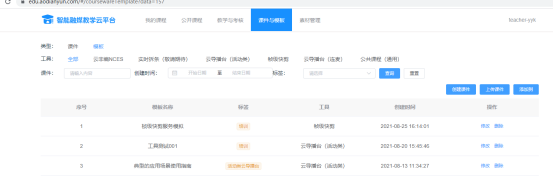
⑧删除按钮:点击可删除选中的课件。

点击删除按钮,点击删除按钮,弹出提示:是否将此课件从课程中删除?
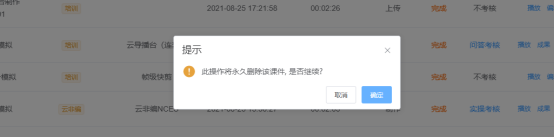
--点击取消按钮:取消删除课件的操作,提示:已取消删除。停留当前页面。

--点击确定按钮:成功删除课件的操作,提示:成功删除。删除已选中的课件,并停留在当前页面。
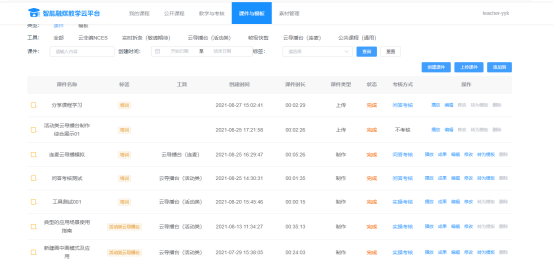
C、类型:模板
课件里点击转为模板。在模板类型里,显示使用对应的课件工具的模板使用。
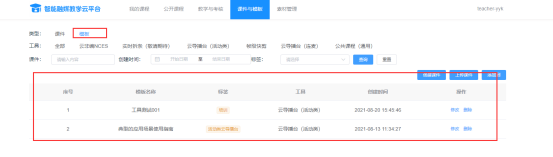
模板列表操作:修改、删除
l 修改按钮:点击,进入模板修改制作的页面,进行编辑操作。
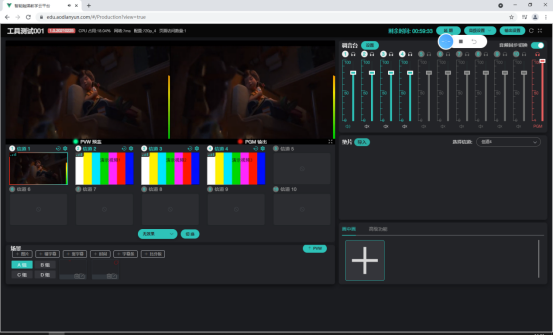
l 删除按钮:点击可删除选中的课件模板。
点击删除按钮,点击删除按钮,弹出提示:是否将此课件从课程中删除?
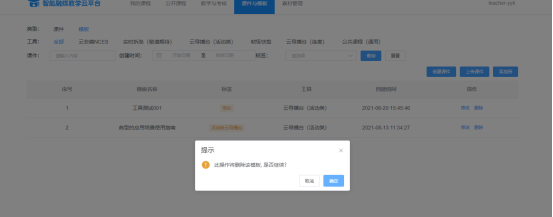
--点击取消按钮:取消删除课件的操作,提示:已取消删除。停留当前页面。
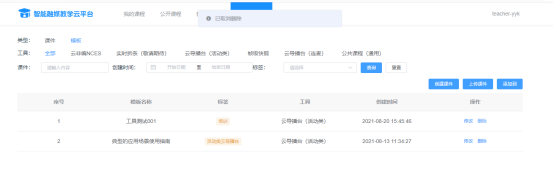
--点击确定按钮:成功删除课件的操作,提示:成功删除。删除已选中的课件,并停留在当前页面。
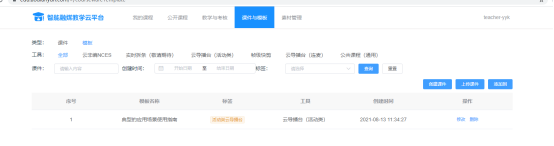
使用模板操作:
①点击创建课件时,选择对应的工具的模板,下拉选择该工具的模板。
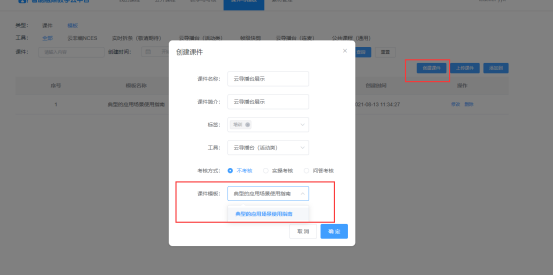
②点击确定按钮,成功创建课件,制作时套用该工具模板,可进行下一步制作操作。
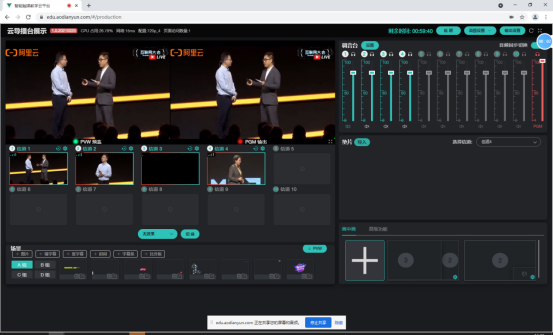
2.5 素材管理
切换素材管理,显示素材管理列表,可以上传本地视频,用于使用云非编制作课件时读取调用云端素材库,快速调用操作。
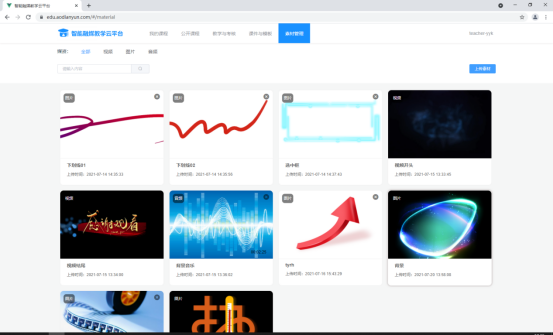
1、上传素材,可上传本地电脑视频、音频、图片素材。
A、上传素材-类型:视频
(1)点击上传素材按钮,弹出上传素材窗口。
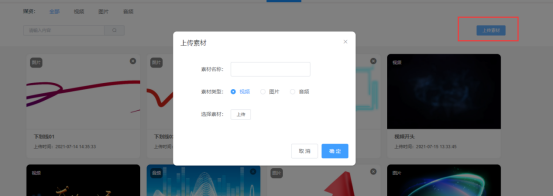
(2)输入素材名称、素材类型:视频,点击上传按钮,弹出选择视频素材,选中,再点击打开按钮,显示上传视频的素材名称。
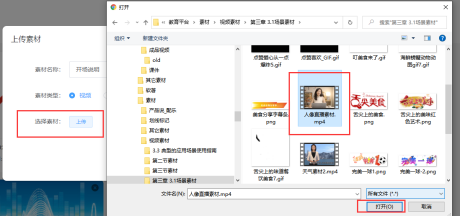
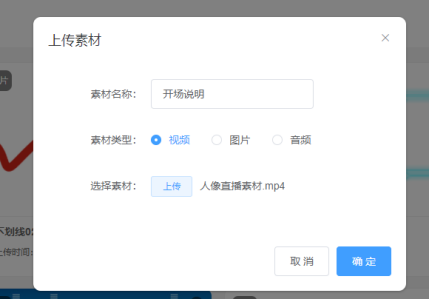
(3)点击确定按钮,显示上传进度条,
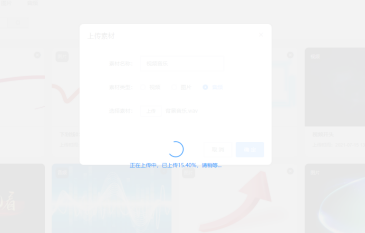
上传成功100%,提示上传成功。
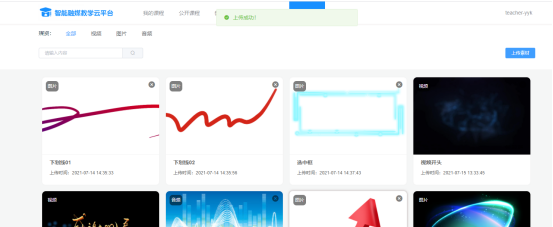
(4)上传视频素材后,素材列表显示正在转码中的视频。
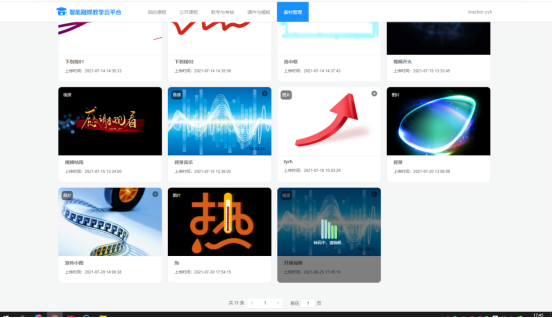
(5)转码成功后,素材管理列表显示成功上传的视频素材。
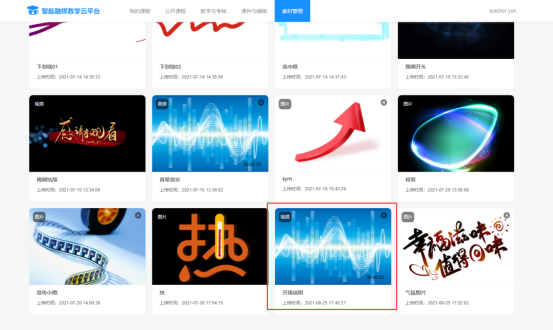
B、上传素材-类型:图片
(1)点击上传素材按钮,输入素材名称、素材类型选择:图片,点击上传+按钮,选择本地图片,选中并打开。
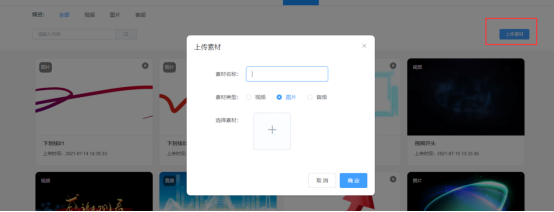
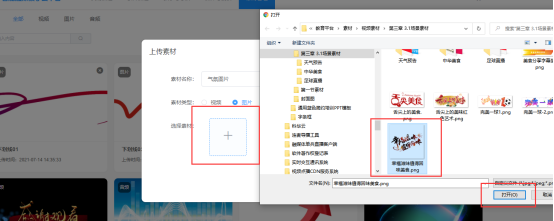
(2)上传素材,图片显示在预览区。
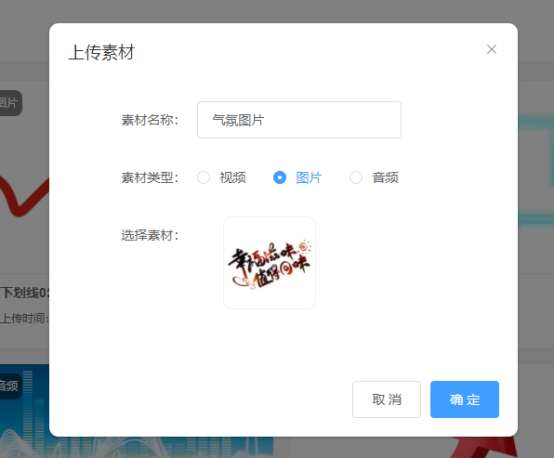
(3)点击确定按钮,素材管理列表显示成功上传的图片素材。
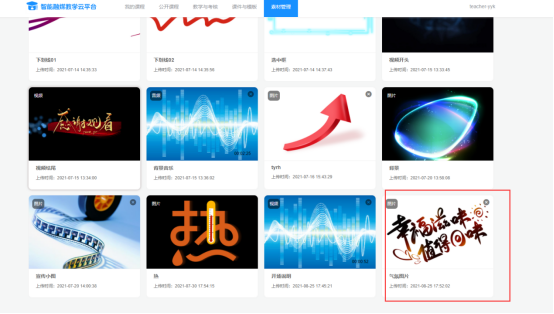
D、上传素材-类型:音频
(1)点击上传素材按钮,输入素材名称、素材类型选择:音频,点击上传按钮,选择本地音频素材,选中并打开。
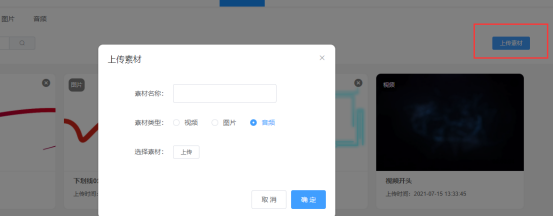
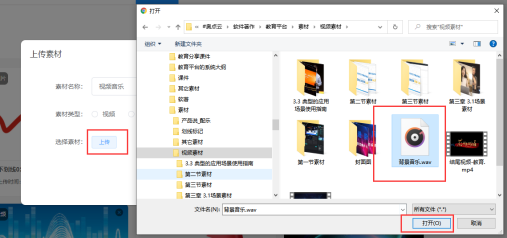
(2)上传素材,显示在预览区显示上传音频的素材名称。
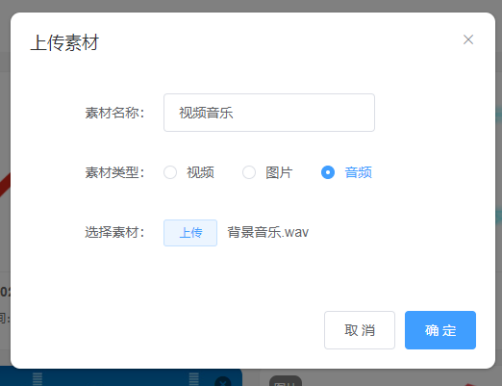
(3)点击确定按钮,显示上传进度条,
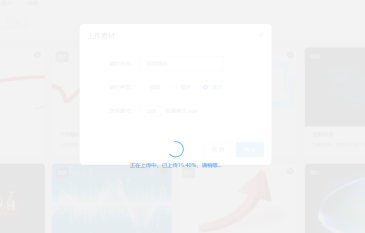
上传成功100%,提示上传成功。
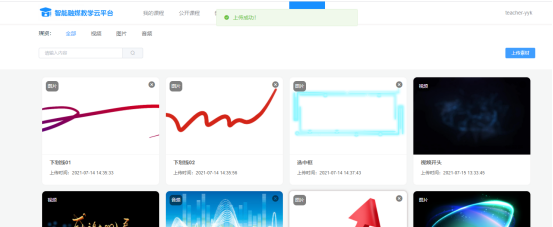
(4)上传成功后,素材管理列表显示成功上传的音频素材。
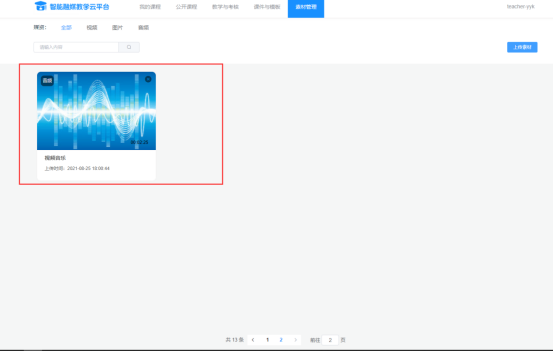
2、素材管理列表
显示上传后的视频、音频、图片的素材管理列表。显示素材类型、上传素材的标题、创建时间、省略图。是视频和音频的素材,显示视频播放时长。
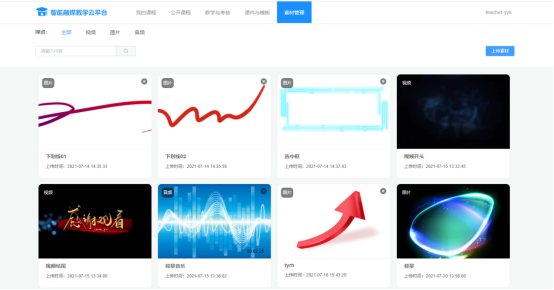
(1)选择一个视频素材
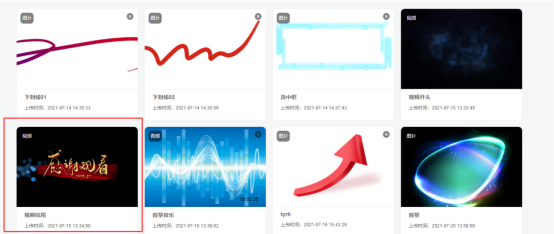
点击,可以打开预览观看页面。点击X按钮,返回素材管理页面。
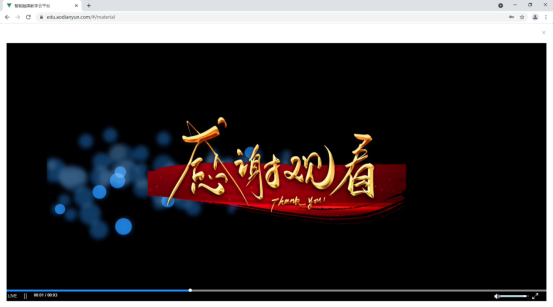
(2)选择一个图片素材
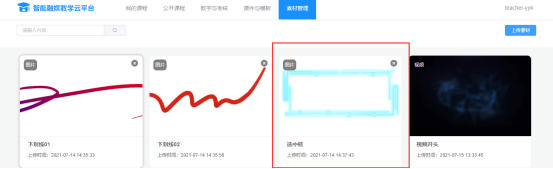
点击,可以打开显示原图片。点击X按钮,关闭预览显示区。
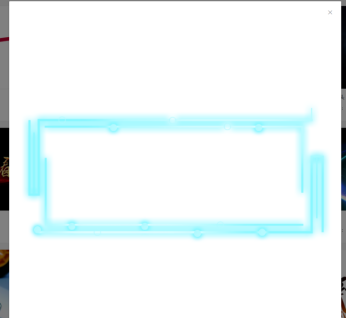
(3)选择一个音频素材
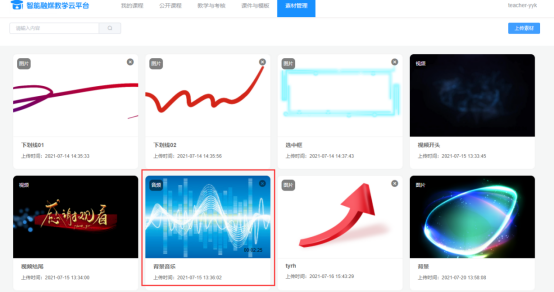
点击,可以打开监听音频窗口,播放监听背景音乐,并显示播放进度条、播放当前时间显示/音频播放总时长。可以操作:
l 点击开始/暂停按钮,播放/暂停操作。
l 点击喇叭按钮,打开/关闭声音开关按钮。
l 点击X按钮,返回素材管理页面。

(3)管理素材列表-删除
在管理素材列表,选中一个素材,鼠标移上云,点击X按钮,
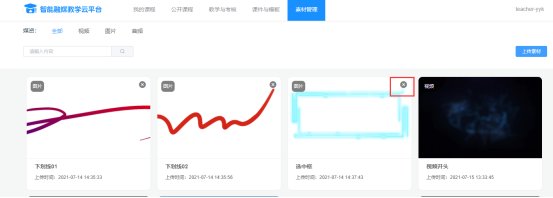
弹出提示框,提示:此操作将永久删除该素材,是否继续?
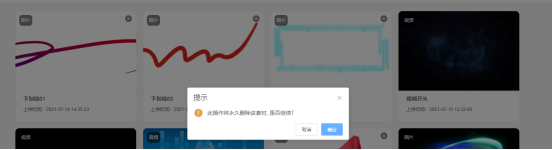
--取消:点击取消按钮,取消该操作。并提示:已取消删除。
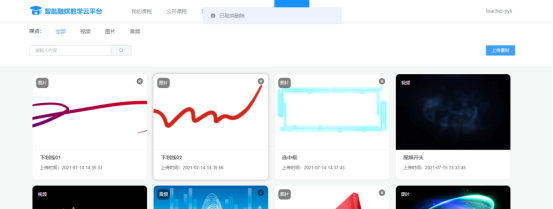
--确定:点击确定按钮,成功删除。不显示该素材管理列表里。
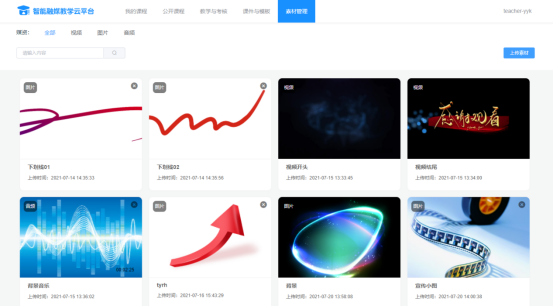
(4)媒资-搜索条件:媒资默认显示全部,全部素材,
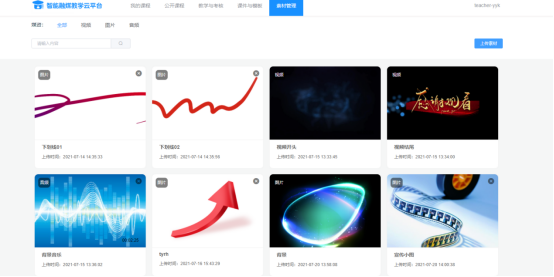
①媒资:切换到视频,显示视频的素材媒资。
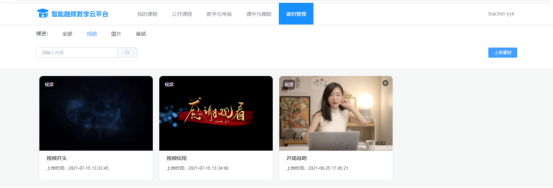
②媒资:切换到图片,显示图片的素材媒资。
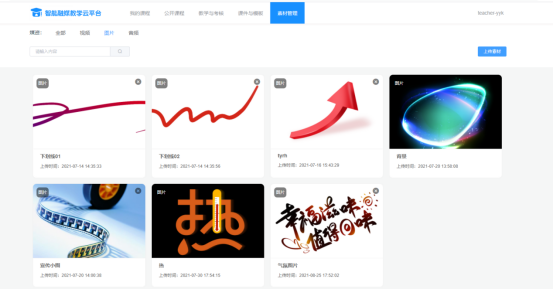
③媒资:切换到音频,显示音频的素材媒资。
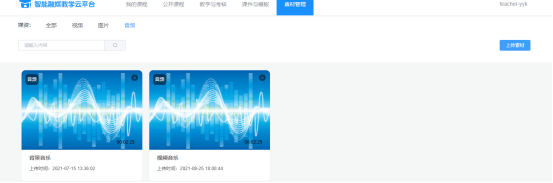
④搜索条件-查询
输入媒资素材的模糊标题名称,显示对应的素材列表。